Приступая к работе.
При запуске wxDev-C + + в первый раз, вы увидите следующее диалоговое окно:
Вы можете выбрать язык wxDev-C + +, который будете использовать, а также темы значков.
Чтобы добавить особенность к wxDev-C + +, установите флажок ‘Use XP Theme’. (Использование темы XP).
Если вы установили wxDev-C + + со встроенным компилятором MinGW, то все пути к MingW компилятору будут установлены автоматически. Если у вас есть ранее установленные версии Cygwin, MSYS или MinGW, они могут помешать работе wxDev-C + +. Лучше их заранее удалить. Но если вы хотите их использовать, вам придется настроить пути к компилятору и его настройки вручную в меню Сервис - Параметры компилятора.
Если вас на компьютере установлен компилятор MS Visual Studio, wxDev-C + + будет пытаться обнаружить его и добавит соответствующие пути к нему.
Создание проекта.
Что такое wxDev-C++ проект?
Проекты способ управления различных исходных файлах и компилятор / компоновщик варианты внутри wxDev-C + +. Это INI-файл (как правило, заканчивается. Разработчика расширения), который определяет, какие исходные файлы должны быть включены в программу и что компилятор / компоновщик параметры / переключатели вы хотите использовать, чтобы построить их.
Когда использовать wxDev-C++?
(Ответ: [почти] всегда)
У вас есть более одного исходного файла - с помощью проектов гарантирует, что все исходные файлы, которые связаны с исполняемой после их компиляции.
Если вам нужно создать DLL или статические библиотеки, или вы хотите использовать файлы ресурсов в вашей программе, необходимо указать опции компилятора и компоновщика.
Как создать wxDev-C++ проект?
В главном меню программы выберите Файл – Создать – Проект. Откроется диалоговое окно, содержащее различные типы проектов.
Основные типы wxDev-C + + проектов:
Console application (Консольное приложение) – создает консоль (командная оболочка) программы.
Static library (Статическая библиотека) – создает пустой проект с параметрами, необходимыми для создания статической библиотеки.
DLL – создает динамически подключаемые библиотеки Win32.
Кроме того, wxDev-C++ содержит три типа проектов WxWidgets (GUI):
Empty wxWidgets project (Пустой проект WxWidgets) - проект, который изначально не содержит исходных файлов, но имеет правильный компилятор и компоновщик настройки для построения WxWidgets исходного кода.
wxWidgets Dialog (WxWidgets Диалог) - проект, который содержит каркас с исходными файлами для wxDialog.
wxWidgets Frame (WxWidgets фрейм) - проект, который содержит каркас с исходными файлами для wxFrame.
Чтобы создать проект, выберите нужный вам тип проекта, щелкнув мышкой по значку, заполните имя проекта в соответствующее поле ввода, выберите язык программирования, который вы будете использовать (C или C++), и нажмите кнопку ОК.
Добавление и удаление файлов.
Добавить в проект или удалить из него файлы очень легко.
Первый способ - В главном меню программы выберите Проект – Добавить/Удалить.
Второй способ – В окне менеджера проекта выберите нужный вам файл, щелкните правой кнопкой мыши по нему и в контекстном меню выберите нужную опцию (Добавить/Удалить).
Обзор опции Параметры проекта.
Вы можете открыть диалог Параметры проекта, выбрав в главном меню Проект – Опции или нажав клавиши Alt+P.
Вкладка Общие (General).
Первое, что вы заметите, что wxDev-C++ позволяет создавать несколько профилей компилятора для одного проекта. В разделе проекта профиля есть раскрывающийся список с имеющимися профилями компилятора для текущего проекта. Пользователи могут переключаться между компилятором профиля различных компиляторов (например, MingW GCC и VS 2008) или между различными настройками одного и того же компилятора (например, отладки в сравнении с профилями-релизами). Вы можете добавлять, удалять, переименовывать, копировать профили компилятора для текущего проекта, нажав на иконку справа от выпадающего списка. (Заметим, что эти действия влияют только на текущий проект).
Другие параметры диалогового окна:
Name (Имя) – Позволяет изменить имя вашего проекта.
Icon (Иконка) – Позволяет выбрать иконку (значок) для вашего приложения в текущей библиотеке wxDev-C++ (Icon Library) или установить собственный значок с помощью кнопки Обзор.
Type (Тип) – Важный параметр, который указывает, какой тип проекта вы используете. Можно выбрать следующие типы:
Win32 GUI - ваше приложение представляет собой графический пользовательский интерфейс.
Win32 Console - ваше приложение представляет собой консольное окно (MS-DOS или командную строку окна).
Win32 Static Lib - если вы создаете статическую библиотеку.
Win32 DLL - если вы создаете динамическую библиотеку (DLL).
Вкладка Файлы (Files).
Независимо от того, какой компилятор вы используете, wxDev-C++ использует MingW чтобы построить систему сбора и ссылки на проекты. Make-файлы автоматически генерируются на основе исходных файлов, содержащихся в проекте. Это окно позволяет изменять составление команд и опций для каждого исходного файла для настройки Makefile, который создается.
Build priority (Построить приоритет) - увеличивает это значение для того, чтобы иметь исходный файл, скомпилированный в приоритете над другими.
Include in compilation (Включить в компиляцию) - Если не установлен, файл не будет составлен.
Include in linking (Включить в линковку) – добавляет объект файла, созданного из исходного файла на этапе линковки (привязки к проекту).
Compile file as C++ (Компиляция файла C++) - Отметьте этот флаг, если это исходный файл С++.
Override build command (Переопределение построения команды) - Для экспериментов пользователей. Вы можете изменить используемую команду wxDev-C++ для компиляции файла.
Вкладка Компилятор (Compiler).
Для более подробной информации см. раздел Параметры компилятора.
Вкладка Параметры (Parameters).
Вы можете представить здесь аргументы командной строки для C/C++ компилятора и компоновщика.
Для этого воспользуйтесь окном параметров компоновщика, чтобы указать библиотеки для связи с вашим проектом.
Для получения дополнительной информации, пожалуйста, прочтите раздел библиотека компоновщика.
Вкладка Каталоги (Directories).
Вы можете предоставить здесь список, который включает ресурсы и каталоги библиотек для поиска при компиляции / ссылок. Эти каталоги будут использованы только для текущего проекта и профиля.
Вкладка Параметры сборки (Build Options).
Executable output directory (Каталог исполняемого выхода) - укажите здесь каталог, в котором будет создан исполняемый файл (по умолчанию это папка проекта).
Object file output directory (Объект выходного файла каталога) - укажите здесь каталог, в файлах которого будет создан объект (по умолчанию каталог исходного файла).
Override output filename (Переопределить имя выходного файла) - Вы можете изменить имя выходного файла вашей программы.
Вкладка Makefile.
wxDev-C++ автоматически создает MingW Makefile по окончании строительного процесса. Если вы имеете опыт с Makefiles и хотите добавить другие линии, вы можете сделать это здесь. Вы можете создать свои собственные Makefile или использовать пользовательские Makefile IDE, а не автоматически сгенерированный.
Вкладка Информация о версии (Version Info).
Здесь Вы можете указать информацию о версии вашей программы. Эта информация появляется, когда вы щелкните правой кнопкой мыши на иконку исполняемого проекта и выбираете "Свойства"(Properties).
Связь библиотек с вашим проектом.
Немного истории:
Например, если вы хотите использовать wsock32 (Winsock) библиотеку, имя файла будет libwsock32.a. Параметр GCC для связывания с именем библиотеки, так и для связи с библиотекой wsock32 будет GCC-lwsock32.
Ссылки библиотеки:
В главном меню программы выберите Проект – Параметры, выберите вкладку Параметры (Parameters).
В поле ввода компоновщика (Linker), вы можете указать нужную вам библиотеку. Вы также можете передать полное имя файла библиотеки.
Пример:-LM-lwsock32 C: \ библиотеки \ mylib.ac: \ OBJS \ myobj.o
Вы также можете Добавить библиотеку (кнопка «Add Library or Object») или выбрать библиотеку из списка.
Процесс компиляции и компоновки.
Как работают процессы компиляции и компоновки.
Процесс сборки в целом можно разделить на четыре этапа:
1. Препроцессор: расширяет макросы и файлы в исходном коде.
2. Компилятор: превращает ваш исходный файл в ассемблерный код.
3. Assembler: принимает код сборки и создает машиночитаемых код (двоичный код объекта).
4. Компоновщик: собирает все объекты кодов вместе, чтобы создать единый исполняемый файл.
Как это сделать в wxDev-C + +?
В главном меню выберите Проект – Выполнить, или нажмите кнопку Компиляция (клавиши: Ctrl + F9), и wxDev-C++ проведет все 4 этапы сборки.
Посмотрите на нижнюю панель wxDev-C + +, вы должны получить что-то вроде этого:
Этот окно показывает вам, что wxDev-C++ делает во время компиляции (он выполняет программу, файлы, которые он создает, ...).
Если ваша программа скомпилирована, вы увидите сообщение в этом окне "Компиляция прошла успешно".
Если во время компиляции возникнут ошибки, их список вы увидите на нижней панели.
В этом окне можете непосредственно перейти к строке кода, где возникла ошибка, дважды щелкнув по пункту.
Отметим, что GNU / MingW Makefile система, которую мы используем, должен обнаружить все файлы, которые были изменены между сборками, и перекомпилировать эти файлы. Тем не менее, есть некоторые моменты, когда вы можете просто заставить Makefile системы восстановить все в проекте. Для этого достаточно зайти в меню Проект – Выполнить и восстановить (клавиш: Ctrl + F11). Восстановить все это эквивалентно вызову Очистить и затем скомпилировать.
Выполнение программы.
Основы.
Выполнение программы происходит очень просто: меню Проект – Выполнить или нажатием кнопки «Выполнить» (клавиши: Ctrl + F10).
Также можно совместить процесс компиляции и выполнения:
меню Проект – Скомпилировать и запустить, или нажать соответствующую кнопку (клавиша: F9).
Введение. Отладка.
Все разработчики делают ошибки, но некоторые ошибки труднее обнаружить, чем другие. Во время компиляции ошибки, как правило, легче всего обнаружить, потому что wxDev-C + + будет предоставлять список этих ошибок (в том числе номера строк и варианты поправки) в окне вывода компилятора. Ошибки времени выполнения (или "bugs"), более коварны, потому что разработчик не имеет возможности узнать, какая строка кода вызвала страшный бесконечный цикл, или "Access Violation", или "Segmentation Fault", или "Синий экран смерти". Таким образом, отладчики были созданы, чтобы помочь разработчикам исследовать их программы во время ее работы.
Отладчик - это программа, которая работает внутри вашей программы. Он отслеживает функции вашей программы, переменные и инструкции. Он способен остановить вашу программу в данный момент (иначе breakpointing), что позволяет просматривать (и даже изменять) значения переменных в тут же, а затем продолжить выполнение программы, одну инструкцию за один раз (степпинга) или до конца исполнения. Вы можете установить точки остановки в любом месте вашего кода: если ваша программа достигает этого места в коде во время выполнения, отладчик приостановит программу и позволит рассмотреть его переменные.
Это руководство объясняет использование MingW GNU отладчика (GDB). Оно может быть использована только с компилятором GCC MingW. Обратите внимание, что GDB предназначен для интерфейса командной строки. Он работает из своей оболочки и позволяет пользователю запускать GCC-компиляцию программы из этой оболочки. Все, что мы делаем в wxDev-C++ - это отправляем сообщение оболочке GDB и ждем вывода (анализа), как происходит отладка.
С GDB (как и у всех отладчиков), вы можете:
указать места в программе, чтобы остановить исполнение (они же точки остановки);
пошагово выполнять программы, переходя от одной строки к другой строке исходного кода;
просматривать значение переменных в режиме реального времени во время выполнения программы;
оценить стеки памяти, когда программа выдает ошибку.
Пример отладки программы.
Объясним процесс отладки через конкретный пример. Хотя мы ограничиваем наше обсуждение в GDB отладчике, тот же пример может быть использован для других отладчиков.
Для создания нашего примера отладки проекта, перейдите в главное меню и выберите Файл – Создать – Проект, отобразится следующий диалог.
Выберите Console Application (консольное приложение), дайте проекту имя (Name) "sampleDebug", выберите С++ проект, нажмите OK. Сохраните проект в нужном вам месте.
Будет создан скелет проекта C++ кода, который называется main.cpp. Заменить C + + код в main.cpp на следующий код:
Не забудьте сохранить проект после того, как вы заменили содержание main.cpp.
Этот пример проекта продемонстрирует понятия функции, локальные и глобальные переменные, точки остановки и трассировки. Обратите внимание, что строки кода 24-27 в настоящее время имеют комментарии.
Эти строки не приведут к ошибке во время компиляции (т.е. MinGW GCC компилятор не выдаст ошибку при компиляции и создаст исполняемый файл), но это вызовет дамп памяти во время выполнения за счет использования неинициализированной переменной iTestb.
В следующих разделах мы используем наш «sampleDebug» проект и на его примере объясним, как использовать отладчик ...
Отладка программ.
Запустить вашу программу в отладчике очень легко.
В главном меню выберите Отладка – Отладка или нажмите на кнопку Debug (сочетание клавиш: F8) на панели инструментов.
Если у вас нет информации об отладке вашего проекта, wxDev-C++ спросит вас, хотите ли вы восстановить ваши программы с этой информацией. Вы можете вручную выбрать эту опцию в опции компилятора в разделе Linker.
Обратите внимание, что размер исполняемого файла вырос, потому что компилятор добавил дополнительную информацию о том, что отладчик имеет доступ во время выполнения. После того, как проект был перестроен с включенной в отладчик информации, можно снова нажать кнопку Отладка.
Отладчик теперь загружается вашей программой и запускает его.
Что случилось? Так как в окне Debugger выходные данные говорят, что wxDev-C++ запустил GDB и начал отлаживать исполняемый файл под названием "sampleDebug.exe". В программе не было никаких ошибок и точек остановок, и она нормально завершилась.
Вы также можете посылать команды непосредственно в отладчик с помощью "Отправить команду GDB" в окно редактирования прямо над выходом. Если вы не знаете, GDB, вы можете ввести помочь, чтобы отобразить список команд. Помните, что wxDev-C + + на самом деле просто работает с оболочкой, которая проходит в эти команды отладчика и читает информацию, которую он выводит. Вы могли бы воссоздать те же команды, с помощью GDB изнутри в DOS оболочке.
В следующих разделах мы рассмотрим несколько полезных (и интересных) аспектов отладчика:
Точки остановки (Breakpoints);
Пошаговое движение по коду;
Просмотр переменных;
Обратная трассировка;
Использование процессора Window.
Установка точек остановки.
Вы можете использовать точки остановки, чтобы приостановить программу на определенных инструкциях (т.е. на строке кода).
Чтобы добавить точки остановки, сначала выберите строку кода, где вы хотите приостановить, для этго просто переместите курсор в нужное вам место. Теперь выберите в меню Отладка – Переключить точку остановки (Toggle Breakpoint) (сочетание клавиш: Ctrl + F5). Нажав на желоб (в левой части окна редактора) в передней части вашей линии будет иметь тот же эффект. Можно установить несколько точек остановки. При нажатии на галочку в канаве точки остановки будут удалены.
Заметим, что если установлена точка остановки, строка будет выделена красным и появится галочка в левом поле.
Теперь снова запустите отладчик (сочетание клавиш: F8). wxDev-C++ запустит программу через отладчик и предупредит вас, что вы достигли точку остановки, при этом изменится цвет линии на синий.
Пошаговое выполнение программы.
После того как вы дошли до точки остановки, вы можете шагать по коду приложения по-разному:
Следующий шаг (сочетание клавиш: F7) - отладчик будет выполнить следующую команду (то есть строку кода) затем сделает паузу;
Шаг в (Step Into) (сочетание клавиш: Shift + F7): отладчик будет выполнять следующую команду (то есть строку кода) и опять сделает паузу. Если эта инструкция является вызовом функции он будет прыгать в функцию и будущие шаги пойдет строка за строкой через эту функцию, пока он возвращается к линии, которая называется;
Продолжить (сочетание клавиш: Ctrl + F7): отладчик будет продолжать выполнение программы, пока не достигнет другой точки остановки.
Если ваша программа все еще приостановлена в точке остановки, попробуйте нажать клавишу F7, чтобы перейти к следующему шагу. Вы заметите, что курсор в исходном коде движется вниз к следующей строке кода и выделяет его в синий цвет. Точка остановки возвращается к своей красной подсветки.
Если вы нажимаете F7, отладчик будет продолжать выполнение программы срока за строкой, пока он не дойдет до конца. Заметим, что это очень полезно в разделах вашего кода, где вы думаете, могут быть логические ошибки или бесконечные циклы. Вы можете существенно замедлить выполнение программы и просмотреть, как проходит каждая команда.
Просмотр переменных.
Один из самых интересных аспектов отладки является возможность отображения значения переменных, использованных в вашем коде. Таким образом, вы можете быть уверены в вашей переменной (например, счетчик индекса) будет иметь значение такое, которое и должно быть.
wxDev-C++ предоставляет возможность удобно показать вам содержимое вашего класса, строки, структуры / объединения, массива и других переменных в Debug окне локальных переменных:
Обратите внимание, что в приведенном выше окне, переменная iTesta уже имеет свое значение "5", но iTestb не была установлена (значение будет случайным и зависит от того, какие данные у указателя на данный момент времени).
Теперь держать это окно локальных переменных открытым и вновь начните отладку. Проделайте ее "пошагово" и понаблюдайте за изменением переменной iTesta от случайного значения до "5".
Добавление точки наблюдения
Точки наблюдения, как и точки остановки, они запускаются не на конкретной строке кода, а на изменение стоимости конкретной переменной в коде. Например, предположим, что у вас есть большая программа, и, что ваша переменная iCount изменяется неожиданно. Вы можете установить регулярные точки остановки (в любой номер строки), запускать отладчик до точки остановки, а затем добавить точки наблюдения iCount. Отладчик проследит, когда значение iCount измененяется.
Чтобы установить точку наблюдения, добавьте обычную точку остановки в коде и запустите отладчик. В окне отладки, нажмите на вкладку смотреть. Затем щелкните в любом месте пространства вкладки Watch, должно появиться контекстное меню.
В меню выберите Add Watch (клавиша F4) и у вас появится диалоговое окно.
Введите имя переменной в диалоговом окне, а затем нажмите OK. Если вы выберите слово в текущем исходном файле и нажмете клавишу F4, это добавит точку наблюдения выделенный текст, не спрашивая имя переменной. Остановка может образоваться, когда значения переменной написано (break on writer), прочитано (break on read), или флаг установлен у обоих.
После того, как точка наблюдения переменной установлена, она по-прежнему будет контролировать в будущем процесс отладки. Вы также можете изменить значение вашей переменной в любой момент во время отладки щелкнув правой кнопкой мыши на имени переменной в окне отладки Debug Watch и выбрать Изменить (Modify) значение. Обратите внимание, что вы измените это значение за пределами вашего исходного кода. В следующий раз, когда вы запустите отладку, введенное значение теряется, и программа выполняется нормально.
Важные замечания:
При использовании указателей на структуры или классы, если вы хотите, чтобы отобразить все члены переменная my_pointer, то вам нужно смотреть * my_pointer ('*' является значением-оператора). Смотря только my_pointer будет отображен адрес, содержащийся в my_pointer.
Иногда отладчик может не знать тип указателя, и не может отобразить все члены заостренной структурой или классом. Вы можете обойти эту проблему путем литья вашего смотрел переменной. Например, если отладчик не может показать содержимое my_pointer типа MyPointer, вы можете попробовать добавить точку наблюдения переменной: * (MyPointer *) my_pointer.
Обратная трассировка.
Обратной трассировки является концепция отладки, которая говорит вам, какие функции были вызваны до достижения точки остановки или прерывания (например, нарушение прав доступа или другие ошибки во время выполнения).
Давайте сделаем простой тест. Переместим точки остановки в нашей программе «sampleDebug» на строку Printf в пределах test2 (строка 12). Затем снова запустим отладчик (сочетание клавиш: F8). Если вы посмотрите на окно отладки (вкладка Backtrace) , вы должны увидеть что-то вроде этого:
Будет правильно отображен список функций, которые были названы (с начала программы) до достижения точки остановки. При нажатии на функцию в этом списке приведет вас к ее реализации в исходном коде. Так, например, если вы нажмете на тест, IDE приведет вас к строке 19 в исходном коде. Отметим также, что переменные аргументы, которые были переданы в функцию, отображаются вместе с их текущими значениями.
Теперь прокомментируем строки 24-27 в функции теста. Попытка отладить программу в этот раз приведет в конечном итоге к нарушению прав доступа и концу. IDE должен показать, какая строка вызвала ошибку и трассировка должна отображать текущие переменные и их значения.
Использование процессорного окна.
wxDev-C++ обеспечивает процессор окна экспертов-разработчиков, которые хотят получить доступ к статусу регистров процессора и инструкции.
Чтобы увидеть процессор окна, дождитесь остановки или прерывания, поднимитесь в вашу программу и перейдите в меню Отладка, выберите команду CPU Window. Появится следующий диалог:
Слева вы можете найти текущие функции ассемблера. Вы можете отобразить ассемблерный код любой другой функции, введя его имя в поле функции при нажатии на клавишу ввода. Вы также можете выбрать синтаксис ассемблера: AT & T или Intel.
Справа находятся содержимое регистров процессора.
Интегрированные шаблоны.
В wxDev-C++ используется система шаблонов, чтобы позволить пользователям легко создавать конкретные проекты.
Шаблоны обычно включают в себя две составляющие:
1. Набор исходных файлов - Эти исходные файлы содержат минимальное количество кода, необходимого для создания приложения.
2. Файл проекта - заданный файл проекта (имеет расширение .dev), содержащий все опций компилятора и компоновщика, необходимые для создания приложений.
Шаблоны, как правило, хранятся в подкаталоге шаблонов каталога установки wxDev-C++. Давайте рассмотрим простой пример шаблона из этого каталога.
Шаблон выше устанавливает общий проект консоли (например, приложения DOS оболочки). В разделе [Проект] определены один источник сигнала кода и два профиля компилятора. Блок с исходным кодом далее указан как состоящий из C + скелет кода, который является производным от файла consoleapp_cpp.txt и переименован в файл main.cpp. Дальше определены два профиля компилятора: MinGW GCC и MS VC + + 2005.
С помощью текстового редактора, вы легко можете создавать собственные шаблоны для использования с wxDev-C + +. Тем не менее, wxDev-C++ также может автоматически создавать шаблоны для Вас, основываясь на существующих проектах. Например, предположим, что вы часто любите использовать Boost, WxWidgets и SQLite библиотеки в своих проектах. Вы хотели бы создать Boost / WX / Lite (назовем его "BWL") шаблон, который все настраивает, включает коммутаторы и базу кода, всякий раз, когда вы создаете новый проект. Вот как создать свой BWL шаблон:
1. Создаете сам основной проект, чтобы он правильно компилировался, имел ссылки и выполнялся с использованием Boost, WxWidgets и SQLite библиотек.
2. В меню Файл выберите команду Создать, а затем шаблон. В новом окне появится шаблон.
3. На вкладке Информация шаблона (Template Info), вы можете указать имя, описание, тип и значки, связанные с этим шаблоном.
4. На вкладке файлы (Files), вы можете выбрать, какие файлы текущего проекта вы хотите включить в шаблон. Всякий раз, когда вы создаете новые проекты с помощью этого шаблона, эти файлы (и их содержимое) будут созданы в новом проекте.
5. На вкладке Дополнительно (Extras) можно указать дополнительные выключатели / параметры компилятора и компоновщика, которые вы хотите включить в шаблон для новых проектов.
После того как вы заполнили все необходимые данные для нового шаблона, нажмите кнопку Создать и сохранить шаблон с уникальным именем (например, BWL-template.dev).
Чтобы протестировать новый шаблон, закройте текущий проект и попытайтесь создать новый проект (File - New, Project). Ваш BWL шаблон должен появиться в качестве опции в списке и может быть использован как любые другие.\
Получение и установка пакетов.
wxDev-C + + использует Dev-C + + 'с DevPak системы для обновления и совершенствования программы. Например, если вам нужно использовать SQLite или OpenSSL в своих программах, DevPaks позволит вам автоматически добавлять файлы заголовков, библиотеки и шаблоны, при необходимости можно легко добавить эти функции в свои программы. DevPaks также используются для автоматического обновления IDE или RAD.
Что такое DevPak?
DevPak на самом деле - это просто сжатый пакет, содержащий файлы, которые будут скопированы на компьютер. DevPak создает сначала файл с расширением .Devpackage, который содержит, какие файлы включить в DevPak и куда копировать их на компьютер. Те файлы, которые затем добавляются в один файл, используют инструмент для архивации, они имеют расширение .tar, и этот один архивный файл сжимается с помощью bzip2 инструмента (расширение. Tar.bz2). Единственный сжатый файл архива с расширением .Devpak, на самом деле это tar'd, bzip2'd архив, который похож на другие пакеты, которые вы, возможно, загрузили. Хотя вы можете создать DevPaks вручную, разработчики Dev-C++ сделали процесс еще более легким путем предоставления графического интерфейса для создания DevPaks, который называется PackMaker. Вы говорите PackMaker какие файлы включить в DevPak и в какие каталоги, чтобы установить эти файлы, и PackMaker обрабатывает архивирование для вас.
Где я могу получить DevPaks?
Самый простой способ получить DevPaks - это использование веб функции обновления wxDev-C++. WebUpdate просматривает список серверов DevPak и говорит вам, есть ли что-то новое, чем то, что вы уже установили. Для активации WebUpdate, перейдите в меню Сервис и выберите Проверить обновления / пакеты.
Вы можете выбрать сервер онлайн DevPak в выпадающем списке и нажать кнопку Проверить обновления, чтобы загрузить список доступных DevPaks на этом сервере. Обратите внимание, что лучше использовать DevPaks от wxDev-C++ сервера, потому что они будут работать с wxDev-C++ IDE. Другие DevPaks могут потребовать некоторого ручного вмешательства, чтобы получить правильные пути для компилятора и компоновщика.
Как только вы найдете DevPak, нажмите на пустое поле, что находится справа от его названия и нажмите кнопку скачать в нижней правой части окна. DevPak будет загружать с веб-сервера и начнется процесс установки:
В приведенном выше случае, выбрана установка wxBzipStream DevPak. Как правило, появляется экран приветствия, который объясняет, что пакет будет установлен и экраны для ReadMe и лицензия файлов, которые обычно поставляются с пакетами. Чтобы продолжить установку DevPak, нажимайте на кнопку Далее, пока DevPak не будет успешно установлен. После завершения установки должна быть установлена библиотека wxBzipStream на нашем компьютере и готова к использованию для программирования.
Управление DevPaks
Как я узнаю, что мой новый DevPak действительно установлен правильно?
Что случится, если я захочу его удалить?
Для управления DevPaks, Dev-C + + разработчики создали менеджер DevPak - называется Packman. Для активации Packman выберите в меню Инструменты и выберите Package Manager.
Как вы можете видеть, wxBzipStream пакет показаа вместе с другими пакетами, установленными на моей системе. В записной книжке страницы в левой части экрана, вы увидите, что на вкладке Общие содержится имя, версия и описание DevPak. Если вы щелкните на вкладку Файлы, вы увидите список файлов, которые связаны с этим DevPak и где они были установлены на вашем компьютере.
Чтобы убедиться, что DevPak успешно установил все свои файлы на вашем компьютере, выберите значок DevPak и нажмите на Verify на панели инструментов. Появится окно сообщения, которое подскажет вам, что есть файлы, которые должны быть в DevPak, но не появляются на вашем компьютере в нужном месте.
Чтобы удалить DevPak, выберите значок DevPak и нажмите на Удалить на панели инструментов. Packman приведет к удалению всех файлов с вашего компьютера, которые были частью этой DevPak.
Параметры компилятора.
Вкладка Компилятор.
Обратите внимание, что имя компилятора - просто набор тегов. Это не должно быть фактическое имя компилятора, который вы хотите использовать. Например, вместо множества имен "по умолчанию GCC компилятор", можно определить набор компиляторов под названием "Лучший компилятор в мире 1", но использовать компилятор типа MingW (т.е. MinGW GCC компилятор). Кнопки позволяют добавлять, удалять и переименовывать набор компиляторов соответственно.
Помните, что это окно конфигурации изменит глобальные параметры для всех ваших проектов. Если вы хотите добавить пользовательский компилятор / компоновщик настроек для конкретного проекта и не повлиять на другие проекты, то перейдите к меню Проект и выберите Параметры проекта.
Быстрое использование
По умолчанию wxDev-C++ будет проверять все файлы и заголовки для информации зависимостей и обновления Makefile соответственно. Если вы обнаружите, что это занимает слишком много времени, вы можете предотвратить, включив эту опцию.
Вкладка Настройки.
Настройки компилятора, будет, конечно, зависеть от того, какой компилятор вы используете (в большинстве случаев MinGW GCC или MS VC). Объясним параметры MingW GCC в этом файле справки. Если вам нужна помощь с настройками MS VC компилятора, Microsoft предоставляет очень информативные онлайн-библиотеки.
ПРИМЕЧАНИЕ: более подробные объяснения этих опций компилятора можно найти в руководстве GCC.
C Compiler
Поддержка всех стандартов ANSI в C программах
Option – ansi: совместимость ANSI насколько это возможно.
Попытка поддержать некоторые аспекты традиционного препроцессора С.
Option-traditional-cpp: будет пытаться сделать предварительную обработку как традиционную.
Запрет всех предупреждающих сообщений
Option-w: предупреждения не будет отображаться.
Отображать одну ошибку в строке
Option-fmessage-length=0: отображает одну ошибку в строке!
C++ compiler
Отключить все проверки доступа
Option-fno-access-control.
Принять $ в идентификаторах
Option-fdollar-in-identifiers: будет использоваться $ в именах переменных и функций. Не может быть использован с GCC 3.2.
Code generation (Генерация кода)
Включить обработку исключений
Option -fexceptions.
Использование одного размера для double и float
Option -fshort-double.
Показать дополнительную информацию в комментариях создаваемых ассемблером
Option-fverbose-asm: промежуточные созданные файлы ассемблера будут иметь дополнительные комментарии. Только полезны, если они были сохранены (с помощью S-параметр командной строки).
Code profiling (Профилирование кода)
Создание профилированной информации для анализа
Option -pg: пишет дополнительную информацию в созданные файлы программы для работы с профайлером. Профилировщик позволяет увидеть, где максимальное количество времени тратится на выполнения программы, когда вы оптимизируете программы, вам необходимо оптимизировать только те части, которые делают разницы. Эта опция должна быть отключена при создании начальной/окончательной версий. Оно должно использоваться только в отладке.
Linker (Компоновщик)
Компоновка объектов C программ
Option –lobjc.
Создание отладочной информации
Option-g3: записывает отладочную информацию в генерируемые файлы. Это позволяет отлаживать программы с помощью встроенного отладчика.
Не использует при старте стандартные системы файлов и библиотек
Option-nostdlib: не используются стандартные системы файлов или библиотек при компоновке. Нет запуска файлов и библиотек, поэтому нужно указать какие будут переданы компоновщику. Компилятор может генерировать вызовы memcmp, memset, memcpy и memmove. Эти точки входа должны быть предоставлены через другой механизм, когда этот параметр не указан.
Не создает окна консоли
Option-mwindows: указывает GCC для создания приложений Windows GUI без окна консоли.
Снимает исполнение
Option-s: удаляет все таблицы символов и перемещения информации из исполняемого файла.
Optimization (Оптимизация)
Оптимизация может сделать выполнение вашего кода быстрее, но требует больше времени для компиляции.
Option-fexpensive-optimizations: выполнение рядя небольших оптимизаций, которые являются относительно дорогими. Доступно на уровне-O2,-O3,-Os.
Дальнейшая оптимизация
Здесь вы можете выбрать уровень оптимизации.
Оптимизирование
Option -O1: с -О1 (или просто-O), компилятор пытается уменьшить размер кода и время выполнения, без выполнения каких-либо оптимизаций, которые принимают большое время компиляции.
Оптимизация больше
Option -O2: GCC выполняет почти все поддерживаемые оптимизации, которые не связаны с космической скоростью компромисс. Компилятор не выполняет разворачивания цикла или подстановку функций, когда вы указываете -O2. По сравнению с -O, эта опция увеличивает время компиляции и выполнения сгенерированного кода.
Лучшая оптимизация
Option -O3: лучшая оптимизация -O3 включает все указанные оптимизации -O2, а также имеет опции -finline-functions, -funswitch-loops, -fpredictive-commoning, -fgcse-after-reload и -ftree-vectorize.
Вкладка Директории (Каталоги).
IDE будет искать путь к каталогам, когда она строит вашу программу.
Binaries
Определяет местоположение компилятора, компоновщика и других исполняемых файлов.
Библиотеки
Определяет расположение файлов библиотек (*.a, *.dll, *.lib, *.def).
C includes
Определяет местоположение заголовков (*.h) для программ C.
C++ includes
Определяет местоположение заголовков (*.h, *.hpp) для C++ программ.
Resource includes
Определяет местоположение для файлов ресурсов (*.rc) для программ под Windows.
Вкладка Программы.
Здесь вы можете указать имена файлов различных компонентов исполняемого файла компилятора. Обратите внимание, что wxDev-C++ использует MingW для всех своих построений.
Вкладка wxWidgets.
Здесь вы можете хранить информацию о WxWidgets библиотеках, которые вы хотите использовать. Приведенная здесь информация будет использована для изменения значения, которые передаются в компоновщик в Makefile MingW. Для текущего примера программа будет связана с библиотекой libwxmsw28.a для GCC и wxmsw28.lib для MS VC. Если вы обновите WxWidgets библиотеки (или захотите использовать свои собственные библиотеки), то вы должны будете обновить эту информацию для того, чтобы передавать правильные библиотеки в Makefile.
Параметры IDE wxDev-C++.
Вкладка Общие параметры.
Чтобы открыть диалоговое окно Environment Options, выберите в меню Инструменты и выберите Environment Options.
Разрешить только один экземпляр wxDev-C + +
Позволяет запустить только один экземпляр IDE.
Создать резервную копию файлов
Если опция включена, при сохранении исходного файла inwx Dev-C+ +, резервная копия будет сохранена вместе с ней. Эта резервная копия будет перезаписана на последовательных сохранениях.
Свернуть на бегу
Если включена, wxDev-C++ позволит свести к минимуму себе, когда вы выполняете программу изнутри его (с помощью `Run 'команды под` Выполнить »).
Показать панель инструментов в полноэкранном режиме
По умолчанию панель инструментов Windows скрыта, когда wxDev-C++ находится в полноэкранном режиме. Если эта опция включена, то она будет видна постоянно.
Дважды щелкните, чтобы открыть проект-менеджера файлов
Если эта опция включена, то вам нужно дважды щелкнуть на узлы в проект-менеджера, чтобы открыть их в редакторе. В противном случае, вы будете делать это одним щелчком.
Автоматическое открытие
Здесь вы можете выбрать, какие файлы автоматически открываются в редакторе при открытии проекта.
Варианты отладки в браузере
Если установлено " Watch variables under mouse ", то идет проверка переменных в соответствии с текущей позиции мыши будет создана как часы переменных во время отладки.
Вкладка Интерфейс.
Max files in re-open menu
Здесь вы можете указать количество файлов, которые wxDev-C++ отслеживает в Повторном меню. Старые файлы будут забыты в первую очередь.
Вкладки Окна сообщений
Устанавливает позицию из вкладок окна сообщений (компилятора, ресурсы, компиляция журнала отладки, Найти, ToDo List).
Язык
Выбор языка.
Тема
Выбор нужной темы для использования в wxDev-C + +.
Отсутствие заставки при запуске
Если функция включена, то при запуске wxDev-C++ не отображается логотип.
Использование XP темы ( только WinXP )
Если включено, то в wxDev-C++ используется Windows XP тема (растровые название-бары, кнопки и т.д.).
Open/Save dialog style
Здесь вы можете выбрать тип диалога, открыть / сохранить файл.
Окно прогресса компиляции
Позволяет выбрать, хотите ли вы видеть журнал вывода компилятора во время компиляции или же он автоматически закрывался.
Вкладка Файлы и директории.
Здесь вы можете изменить заданные по умолчанию каталоги, которые IDE использует для хранения конфигурационных файлов, шаблонов и пользовательских данных.
Альтернативный файл конфигурации
wxDev-C + + обычно экономит ваши предпочтения в настройках файла (devcpp.cfg), расположенный в директории AppData. Вы можете изменить место, где IDE ищет этот файл настроек. Это полезно, если вы хотите иметь все файлы IDE в одной директории для портативности. (Например, можно использовать wxDev-C++ на флэшке, используя на различных компьютерах без необходимости установки на них).
Директория по умолчанию
Указывает расположение по умолчанию, которое используется средой (при создании проектов, открытие, сохранение и т.д.)
Шаблоны
Указывает расположение в wxDev-C++ шаблонов проектов (тех, которые отображаются при нажатии на кнопку New Project).
Пути к библиотеке с иконками
Указывает расположение иконок для использования в ваших проектах.
Пути к файлам языков
Указывает расположение в wxDev-C++ языковых файлов.
Изображение заставки
Вы можете указать здесь альтернативную растровую заставку.
Вкладка Файл ассоциаций.
Здесь вы можете выбрать один или несколько типов файлов, которые IDE будет ассоциировать, так что в следующий раз, когда вы открываете соответствующий файл в Windows Explorer, wxDev-C++ будет открыто, чтобы автоматически загрузить файл.
Вкладка Поддержка CVS.
Параллельная система контроля версий (CVS) представляет собой способ хранения ваших файлов проекта и отслеживает любые изменения (в том числе и других разработчиков). Она позволяет не только создавать резервные копии текущих файлов, но и делать откат к предыдущим версиям файлов и отменять изменения.
Файл программы CVS
Введите имя и каталог исполняемых программ CVS.
Степень сжатия
Укажите степень сжатия, которая будет использоваться.
Использование SSH вместо RSH
Используйте SSH программу для подключения.
Параметры редактора.
Опции редактора позволяют настроить отображение вашего исходного кода в IDE. wxDev-C++ позволяет настроить форматирование кода, номера строк кода, подсветку синтаксиса, и много других вариантов, которые могут быть использованы при написании больших программ.
Чтобы получить доступ к Параметрам редактора перейдите в меню Инструменты и выберите пункт Параметры редактора.
Вкладка Общие.
Параметры редактора
1. Автоматический отступ - автоматически выравнивает новые строки в соответствии с синтаксисом текущей строки.
2. Режим вставки - текст вставляется в текущую позицию курсора (не перезаписывать).
3. Использование символов табуляции.
4. Смарт вкладки.
5. Содержание пробелов.
6. Backspace unindents - Если вкладка стоит перед текущей позицией курсора, клавиша возврата будет удалять его.
7. Группа отменить.
8. Вставка низких файлов.
9. Показать скрытые символы строк - Отображение скрытых символов в редакторе.
10. Убедитесь, что файл заканчивается символом новой строки.
11. Выделите текущую строку - Основные строки в текущей позиции курсора.
12. Расширение основного кода.
13. Курсор EOF прошлом - Позволяет поместить курсор в конце прошлого-из-файла характера.
14. Курсор прошлом EOL - Позволяет поместить курсор в конце прошлого-строки символов
15. Двойной щелчок по строке.
16. Найти текст курсором - Если опция включена, диалог "Найти" будет использовать текст в текущей позиции курсора в качестве условия поиска.
17. Полосы прокрутки по мере необходимости - если флаг установлен, полосы прокрутки будет отображаться только при наличии текста выходящего за пределы окна.
18. Прокрутка половины страницы.
19. Выделение прокрутки.
20. Показать подсказки редактора.
Знак вставки
1. Вставьте каретку – Если в тексте установлен режим вставки, то можно использовать этот графический курсор, чтобы отметить текущее положение.
2. Переписать каретки - Если текстовый режим не установлен, чтобы вставить (т.е. набрать переписанный текст), то можно использовать этот графический курсор, чтобы отметить текущую позицию.
3. Выделите соответствующие скобки / скобки - Выделение парных скобок в блоке кода.
Правое поле
1. Visible - Если отмечено, вертикальная линия отображается для обозначения правого поля в редакторе.
2. Ширина - Устанавливает ширину линии маркера.
3. Цвет - Цвет правого края маркера.
Вкладка Отображение.
Редактор шрифтов
Позволяет выбрать шрифт, который Вы хотите использовать для редактора. Кроме того, также можно указать, как много пространства используются для вкладок.
Желоб
1. Visible - желоб левого края текстового редактора. Если выбрана эта опция, желоба будут отображаться.
2. Autosize - ширина желоба изменится, чтобы наилучшим образом соответствовать тексту.
3. Использование пользовательских шрифтов - Позволяет указать желоб у шрифта, отличный от текстового редактора.
4. Номера строк - если флаг установлен, он будет отображать номера строк текста.
5. Начать с нуля - номера строк, как правило, начинаются с 1. Если установить этот флажок, то они будут начинаться с 0.
6. Показать нули ведущими – установить слева у номера строки 0 (например, 0020), чтобы сделать все номера строк одинаковой ширины.
Вкладка Синтаксис.
Подсветка синтаксиса позволяет отформатировать отображение C/C++ исходного кода, используя различные шрифты, цвета и фона. Обратите внимание, что wxDev-C++ / Dev-C++ редактор знает только C / C++ языки и, вероятно, не будет работать для других языков программирования. Тип списка позволяет настроить каждый класс языков программирования (комментарии, ассемблерного кода, номера, зарезервированные слова и т.д.) Текстовое поле Enabled file extensions определяет, какие расширения файлов, применить к этим определениям. Выделенный код в нижней части вкладки показывает предварительный просмотр того, как C / C++ исходный код будет отображаться с текущими настройками.
Вкладка Код.
Это позволяет пользователю определять пункт меню, который добавляет код и помещает его во время программирования в ваш проект. Идея состоит в том, что если у вас есть код, который вы часто используете (например, класс или функция, то вы можете всегда добавить их в свои программы), то Вы можете настроить меню выбора, который автоматически добавляет этот код в ваш текущий проект в текущую позицию курсора.
Чтобы добавить фрагмент кода в меню, перейдите в меню Сервис и выберите пункт Параметры редактора. Затем нажмите на кнопку Добавить. Добавьте код вставки, диалоговое окно ввода позволит вам назвать новый пункт меню и создать описание того, что вы будете делать. Затем добавьте фрагмент кода в код текстового поля. При нажатии кнопки ОК, ваш фрагмент кода будет добавлен в меню Правка под Insert. Выбор этого пункта меню будет вставлять этот код в вашу программу в текущую позицию курсора.
Вкладка Просмотр класса.
Class Browser представляет собой иерархическое дерево, которое отображает все классы, функции, глобальные переменные и структуры, которые используются в вашем проекте. Это хороший способ для графического отображения основных составляющих в ваших программах. Класс браузера отображается в окне Инспектора проекта на вкладке Classes.
ПРИМЕЧАНИЕ: Class Browser должен быть включен, если используете визуальный конструктор wxDev-C++.
В разделе Engine options, вы можете настроить браузер классов для сканирования локальных и глобальных заголовочных файлов для своих программ. Если вы выбрали для поиска глобальный заголовочный файл, то также он будет включен в класс браузера классов и функций и будет иметь связь с вашей программой с 3-мя библиотеками (например, библиотеки WxWidgets, SQLite библиотек и т.д.).
В разделе Посмотреть варианты, проверяя Show inherited members в окне класса браузера будут отображаться любые классы, из которых ваши классы созданы. Например, если вы создаете свой собственный класс wxFrame (называется myFrame1), браузер windowwould обычно показывает только члены этого класса, который вы указали в вашем проекте. С Show inherited members будет также отображаться кдассы, которые были унаследованы от общего класса wxFrame.
Вкладка Завершение кода.
Завершение кода позволяет программировать на C / C++ более эффективно. Когда эта функция включена, код завершения постарается предложить вам завершение кода, как вы его вводите. Например, если вы работаете над проектом wxFrame и напечатали:
В исходном коде, появится выпадающий список со свойствами и функциями, которые выполняют определенную команду. Значение Delay в завершение кода определяет количество времени (в миллисекундах), за которое пользователь должен выбрать вариант завершения кода. Например, с задержкой в 500, пользователю придется в течение 500 мс (или половина секунды) выбрать в выпадающем списке нужную команду, в противном случае код завершения будет пропущен.
Semi-auto complete
Вы можете вручную вызвать автозавершение кода с ключевой последовательностью Ctrl + Space.
Кэш автозавершения кода
Несмотря на то, что опция завершение кода очень полезна, она занимает время, чтобы построить список возможных дополнений в код. Вы можете ускорить процесс путем создания кэша. Кэш загружается при запуске IDE (загрузка занимает больше времени, чем обычно), IDE анализирует один файл кэша вместо нескольких включаемых файлов. Чтобы добавить включаемые файлы в кэш завершение кода, нажмите на кнопку Добавить и выберите файл, который хотите включить в кэш.
Настройка ярлыков.
Вы можете изменить сочетания клавиш, выбрав в меню Сервис - Configure Shortcuts.
Используйте мышь, чтобы выбрать пункт меню, для которого вы хотите добавить или изменить ярлык. Далее введите новое сочетание клавиш для этого пункта меню. Для удаления ярлыка, нажмите "Esc". Когда закончите, нажмите кнопку "ОК".
Горячие клавиши редактора.
Действия:
Эти команды выполняют различные действия.
Курсор:
Эти команды управляют поведением курсора.
Режимы:
Эти команды управляют режимами.
Удаление:
Все команды, связанные с удалением.
Прокрутка:
Эти команды управляют прокруткой.
Выбор:
Эти команды управляют тем, как в настоящее время ведет себя выделенный текст.
Визуальный конструктор:
Эти команды применяются только к WxWidgets визуальном дизайнере и работают, только если компонент (например, виджет) был выбран.
ToDo List.
wxDev-C++ предоставляет возможность следить за своим "ToDo" списком в комментариях вашей программы. Это позволяет легко следить за незаполненными разделами вашего исходного кода.
Есть два способа добавления элементов в список ToDo:
1. Поместите курсор где-нибудь в источнике, и либо щелкните правой кнопкой мыши и выберите пункт "Add ToDo Item" или просто нажмите Shift+Ctrl+T.
2. Просто вставить C/ C++ комментарии в коде, которые предваряются идентификатором "TODO". Например,
Когда проект будет перезагружен, "ToDo List" будет отображаться. При нажатии на галочку слева от ToDo этот пункт будет иметь отметку, как "Done". Двойной щелчок по этому пункту ToDo позволит двигаться редактору к этой линии в источнике.
Чтобы задать приоритет пункта ToDo, добавьте идентификатор "(username#priority#):" к "TODO". Например,
Это означает, что будет установлен уровень приоритета "7" и будет доступен пользователю "Тони" для этого элемента.
Обратите внимание, что выпадающее поле "Filter" позволяет просматривать ToDo, что находится в пределах текущего открытого файла или в комбинации файлов вашего проекта.
Параметры Форма конструктора.
Параметры конструктора.
Некоторые основные параметры для конструктора форм WxWidgets можно установить с помощью меню Сервис - Параметры конструктора.
Параметры сетки
В первом поле, параметры сетки могут быть изменены:
1. Show Form Grid – включить/выключить сетку.
2. Snap to Grid - Компоненты будут приведены в соответствие с ближайшей точкой сетки.
3. X-, Y – координаты интервала сетки – расстояние между пунктами.
Параметры Поведение
Если вы установите флажок у "floating", то визуальное окно дизайнера будет отстыковался от IDE. Это позволит легче управлять большими окнами. Например, на рисунке ниже, два дизайнера форм (слева) плавают независимо от wxDev-C + + IDE (справа).
Параметры создания кода.
Форма конструктор создает WxWidgets C++ код. Некоторые преференции для генерации кода можно установить через меню Сервис и выбрав Параметры конструктора (Designer Options).
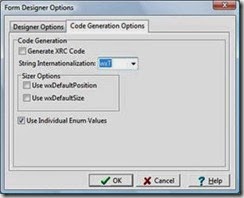
Generate XRC Code - Когда включено, стандартный WxWidgets C++ код заменяется WxWidgets XRC кодом. XRC - это WxWidgets XML-ресурс система (смотри XRC - http://docs.wxwidgets.org).
String Internationalization - Когда генератор кода передает строки свойства WxWidgets компоненту, он использует эту функцию в качестве оболочки. Возможны следующие варианты WXT (), _T () и _ ().
Sizer Options - wxDefaultPosition предопределяет использование сайзеров в коде и wxDefaultSize используется в сайзерах вместо числового значения.
При запуске wxDev-C + + в первый раз, вы увидите следующее диалоговое окно:
Вы можете выбрать язык wxDev-C + +, который будете использовать, а также темы значков.
Чтобы добавить особенность к wxDev-C + +, установите флажок ‘Use XP Theme’. (Использование темы XP).
Если вы установили wxDev-C + + со встроенным компилятором MinGW, то все пути к MingW компилятору будут установлены автоматически. Если у вас есть ранее установленные версии Cygwin, MSYS или MinGW, они могут помешать работе wxDev-C + +. Лучше их заранее удалить. Но если вы хотите их использовать, вам придется настроить пути к компилятору и его настройки вручную в меню Сервис - Параметры компилятора.
Если вас на компьютере установлен компилятор MS Visual Studio, wxDev-C + + будет пытаться обнаружить его и добавит соответствующие пути к нему.
Создание проекта.
Что такое wxDev-C++ проект?
Проекты способ управления различных исходных файлах и компилятор / компоновщик варианты внутри wxDev-C + +. Это INI-файл (как правило, заканчивается. Разработчика расширения), который определяет, какие исходные файлы должны быть включены в программу и что компилятор / компоновщик параметры / переключатели вы хотите использовать, чтобы построить их.
Когда использовать wxDev-C++?
(Ответ: [почти] всегда)
У вас есть более одного исходного файла - с помощью проектов гарантирует, что все исходные файлы, которые связаны с исполняемой после их компиляции.
Если вам нужно создать DLL или статические библиотеки, или вы хотите использовать файлы ресурсов в вашей программе, необходимо указать опции компилятора и компоновщика.
Как создать wxDev-C++ проект?
В главном меню программы выберите Файл – Создать – Проект. Откроется диалоговое окно, содержащее различные типы проектов.
Основные типы wxDev-C + + проектов:
Console application (Консольное приложение) – создает консоль (командная оболочка) программы.
Static library (Статическая библиотека) – создает пустой проект с параметрами, необходимыми для создания статической библиотеки.
DLL – создает динамически подключаемые библиотеки Win32.
Кроме того, wxDev-C++ содержит три типа проектов WxWidgets (GUI):
Empty wxWidgets project (Пустой проект WxWidgets) - проект, который изначально не содержит исходных файлов, но имеет правильный компилятор и компоновщик настройки для построения WxWidgets исходного кода.
wxWidgets Dialog (WxWidgets Диалог) - проект, который содержит каркас с исходными файлами для wxDialog.
wxWidgets Frame (WxWidgets фрейм) - проект, который содержит каркас с исходными файлами для wxFrame.
Чтобы создать проект, выберите нужный вам тип проекта, щелкнув мышкой по значку, заполните имя проекта в соответствующее поле ввода, выберите язык программирования, который вы будете использовать (C или C++), и нажмите кнопку ОК.
Добавление и удаление файлов.
Добавить в проект или удалить из него файлы очень легко.
Первый способ - В главном меню программы выберите Проект – Добавить/Удалить.
Второй способ – В окне менеджера проекта выберите нужный вам файл, щелкните правой кнопкой мыши по нему и в контекстном меню выберите нужную опцию (Добавить/Удалить).
Обзор опции Параметры проекта.
Вы можете открыть диалог Параметры проекта, выбрав в главном меню Проект – Опции или нажав клавиши Alt+P.
Вкладка Общие (General).
Первое, что вы заметите, что wxDev-C++ позволяет создавать несколько профилей компилятора для одного проекта. В разделе проекта профиля есть раскрывающийся список с имеющимися профилями компилятора для текущего проекта. Пользователи могут переключаться между компилятором профиля различных компиляторов (например, MingW GCC и VS 2008) или между различными настройками одного и того же компилятора (например, отладки в сравнении с профилями-релизами). Вы можете добавлять, удалять, переименовывать, копировать профили компилятора для текущего проекта, нажав на иконку справа от выпадающего списка. (Заметим, что эти действия влияют только на текущий проект).
Другие параметры диалогового окна:
Name (Имя) – Позволяет изменить имя вашего проекта.
Icon (Иконка) – Позволяет выбрать иконку (значок) для вашего приложения в текущей библиотеке wxDev-C++ (Icon Library) или установить собственный значок с помощью кнопки Обзор.
Type (Тип) – Важный параметр, который указывает, какой тип проекта вы используете. Можно выбрать следующие типы:
Win32 GUI - ваше приложение представляет собой графический пользовательский интерфейс.
Win32 Console - ваше приложение представляет собой консольное окно (MS-DOS или командную строку окна).
Win32 Static Lib - если вы создаете статическую библиотеку.
Win32 DLL - если вы создаете динамическую библиотеку (DLL).
Вкладка Файлы (Files).
Независимо от того, какой компилятор вы используете, wxDev-C++ использует MingW чтобы построить систему сбора и ссылки на проекты. Make-файлы автоматически генерируются на основе исходных файлов, содержащихся в проекте. Это окно позволяет изменять составление команд и опций для каждого исходного файла для настройки Makefile, который создается.
Build priority (Построить приоритет) - увеличивает это значение для того, чтобы иметь исходный файл, скомпилированный в приоритете над другими.
Include in compilation (Включить в компиляцию) - Если не установлен, файл не будет составлен.
Include in linking (Включить в линковку) – добавляет объект файла, созданного из исходного файла на этапе линковки (привязки к проекту).
Compile file as C++ (Компиляция файла C++) - Отметьте этот флаг, если это исходный файл С++.
Override build command (Переопределение построения команды) - Для экспериментов пользователей. Вы можете изменить используемую команду wxDev-C++ для компиляции файла.
Вкладка Компилятор (Compiler).
Для более подробной информации см. раздел Параметры компилятора.
Вкладка Параметры (Parameters).
Вы можете представить здесь аргументы командной строки для C/C++ компилятора и компоновщика.
Для этого воспользуйтесь окном параметров компоновщика, чтобы указать библиотеки для связи с вашим проектом.
Для получения дополнительной информации, пожалуйста, прочтите раздел библиотека компоновщика.
Вкладка Каталоги (Directories).
Вы можете предоставить здесь список, который включает ресурсы и каталоги библиотек для поиска при компиляции / ссылок. Эти каталоги будут использованы только для текущего проекта и профиля.
Вкладка Параметры сборки (Build Options).
Executable output directory (Каталог исполняемого выхода) - укажите здесь каталог, в котором будет создан исполняемый файл (по умолчанию это папка проекта).
Object file output directory (Объект выходного файла каталога) - укажите здесь каталог, в файлах которого будет создан объект (по умолчанию каталог исходного файла).
Override output filename (Переопределить имя выходного файла) - Вы можете изменить имя выходного файла вашей программы.
Вкладка Makefile.
wxDev-C++ автоматически создает MingW Makefile по окончании строительного процесса. Если вы имеете опыт с Makefiles и хотите добавить другие линии, вы можете сделать это здесь. Вы можете создать свои собственные Makefile или использовать пользовательские Makefile IDE, а не автоматически сгенерированный.
Вкладка Информация о версии (Version Info).
Здесь Вы можете указать информацию о версии вашей программы. Эта информация появляется, когда вы щелкните правой кнопкой мыши на иконку исполняемого проекта и выбираете "Свойства"(Properties).
Связь библиотек с вашим проектом.
Немного истории:
MingW/GNU
Это Библиотека файлов в соответствии с системой GNU в виде libNAME.a (где NAME это имя библиотеки, как wsock32).Например, если вы хотите использовать wsock32 (Winsock) библиотеку, имя файла будет libwsock32.a. Параметр GCC для связывания с именем библиотеки, так и для связи с библиотекой wsock32 будет GCC-lwsock32.
MS VC++
MS библиотеки имеют вид NAME.lib (где NAME это имя библиотеки, как wxmsw28). MS VC использует полное имя, так, например, для связи с WxWidgets 2.8.9 библиотекой будет иметь вид wxmsw28.lib.Ссылки библиотеки:
В главном меню программы выберите Проект – Параметры, выберите вкладку Параметры (Parameters).
В поле ввода компоновщика (Linker), вы можете указать нужную вам библиотеку. Вы также можете передать полное имя файла библиотеки.
Пример:-LM-lwsock32 C: \ библиотеки \ mylib.ac: \ OBJS \ myobj.o
Вы также можете Добавить библиотеку (кнопка «Add Library or Object») или выбрать библиотеку из списка.
Процесс компиляции и компоновки.
Как работают процессы компиляции и компоновки.
Процесс сборки в целом можно разделить на четыре этапа:
1. Препроцессор: расширяет макросы и файлы в исходном коде.
2. Компилятор: превращает ваш исходный файл в ассемблерный код.
3. Assembler: принимает код сборки и создает машиночитаемых код (двоичный код объекта).
4. Компоновщик: собирает все объекты кодов вместе, чтобы создать единый исполняемый файл.
Как это сделать в wxDev-C + +?
В главном меню выберите Проект – Выполнить, или нажмите кнопку Компиляция (клавиши: Ctrl + F9), и wxDev-C++ проведет все 4 этапы сборки.
Посмотрите на нижнюю панель wxDev-C + +, вы должны получить что-то вроде этого:
Этот окно показывает вам, что wxDev-C++ делает во время компиляции (он выполняет программу, файлы, которые он создает, ...).
Если ваша программа скомпилирована, вы увидите сообщение в этом окне "Компиляция прошла успешно".
Если во время компиляции возникнут ошибки, их список вы увидите на нижней панели.
В этом окне можете непосредственно перейти к строке кода, где возникла ошибка, дважды щелкнув по пункту.
Отметим, что GNU / MingW Makefile система, которую мы используем, должен обнаружить все файлы, которые были изменены между сборками, и перекомпилировать эти файлы. Тем не менее, есть некоторые моменты, когда вы можете просто заставить Makefile системы восстановить все в проекте. Для этого достаточно зайти в меню Проект – Выполнить и восстановить (клавиш: Ctrl + F11). Восстановить все это эквивалентно вызову Очистить и затем скомпилировать.
Выполнение программы.
Основы.
Выполнение программы происходит очень просто: меню Проект – Выполнить или нажатием кнопки «Выполнить» (клавиши: Ctrl + F10).
Также можно совместить процесс компиляции и выполнения:
меню Проект – Скомпилировать и запустить, или нажать соответствующую кнопку (клавиша: F9).
Введение. Отладка.
Все разработчики делают ошибки, но некоторые ошибки труднее обнаружить, чем другие. Во время компиляции ошибки, как правило, легче всего обнаружить, потому что wxDev-C + + будет предоставлять список этих ошибок (в том числе номера строк и варианты поправки) в окне вывода компилятора. Ошибки времени выполнения (или "bugs"), более коварны, потому что разработчик не имеет возможности узнать, какая строка кода вызвала страшный бесконечный цикл, или "Access Violation", или "Segmentation Fault", или "Синий экран смерти". Таким образом, отладчики были созданы, чтобы помочь разработчикам исследовать их программы во время ее работы.
Отладчик - это программа, которая работает внутри вашей программы. Он отслеживает функции вашей программы, переменные и инструкции. Он способен остановить вашу программу в данный момент (иначе breakpointing), что позволяет просматривать (и даже изменять) значения переменных в тут же, а затем продолжить выполнение программы, одну инструкцию за один раз (степпинга) или до конца исполнения. Вы можете установить точки остановки в любом месте вашего кода: если ваша программа достигает этого места в коде во время выполнения, отладчик приостановит программу и позволит рассмотреть его переменные.
Это руководство объясняет использование MingW GNU отладчика (GDB). Оно может быть использована только с компилятором GCC MingW. Обратите внимание, что GDB предназначен для интерфейса командной строки. Он работает из своей оболочки и позволяет пользователю запускать GCC-компиляцию программы из этой оболочки. Все, что мы делаем в wxDev-C++ - это отправляем сообщение оболочке GDB и ждем вывода (анализа), как происходит отладка.
С GDB (как и у всех отладчиков), вы можете:
указать места в программе, чтобы остановить исполнение (они же точки остановки);
пошагово выполнять программы, переходя от одной строки к другой строке исходного кода;
просматривать значение переменных в режиме реального времени во время выполнения программы;
оценить стеки памяти, когда программа выдает ошибку.
| Обратите внимание, что поиск в Интернете откроет много учебников GDB, что они намного лучше, чем описано здесь, с точки зрения охвата (например, http://dirac.org/linux/gdb/). Есть, на самом деле, другие графические программы, которые также используют GDB в подобной манере. Например, Data Display Debugger (DDD) является популярным графическим интерфейсом для отладки GDB. Вы можете использовать эти третьи программы вместо встроенного в wxDev-C + + отладчика. |
Пример отладки программы.
Объясним процесс отладки через конкретный пример. Хотя мы ограничиваем наше обсуждение в GDB отладчике, тот же пример может быть использован для других отладчиков.
Для создания нашего примера отладки проекта, перейдите в главное меню и выберите Файл – Создать – Проект, отобразится следующий диалог.
Выберите Console Application (консольное приложение), дайте проекту имя (Name) "sampleDebug", выберите С++ проект, нажмите OK. Сохраните проект в нужном вам месте.
Будет создан скелет проекта C++ кода, который называется main.cpp. Заменить C + + код в main.cpp на следующий код:
main.cpp |
#include <cstdlib>#include <iostream>using namespace std;float fGlobal = 1234.56;void test2(int* iTest2a, int iTest2b){ char chTest2 = 'r'; *iTest2a = iTest2b; printf("Finished test2\n");}void test(){ int iTesta, *iTestb; /* Put a breakpoint here */ test2(&iTesta, 5); printf("iTesta = %d\n", iTesta); /* The next lines will cause a runtime error since iTestb never gets initialized */ /* test2(iTestb, 3); printf("iTestb = %d\n", iTestb); */}int main(int argc, char *argv[]){ float fMain = 3.1415; test(); printf("Press any key to continue..."); getchar (); /* Pause the program from exiting */ return EXIT_SUCCESS;} |
Не забудьте сохранить проект после того, как вы заменили содержание main.cpp.
Этот пример проекта продемонстрирует понятия функции, локальные и глобальные переменные, точки остановки и трассировки. Обратите внимание, что строки кода 24-27 в настоящее время имеют комментарии.
/* test2(iTestb, 3); printf("iTestb = %d\n", iTestb);*/ |
Эти строки не приведут к ошибке во время компиляции (т.е. MinGW GCC компилятор не выдаст ошибку при компиляции и создаст исполняемый файл), но это вызовет дамп памяти во время выполнения за счет использования неинициализированной переменной iTestb.
В следующих разделах мы используем наш «sampleDebug» проект и на его примере объясним, как использовать отладчик ...
Отладка программ.
Запустить вашу программу в отладчике очень легко.
В главном меню выберите Отладка – Отладка или нажмите на кнопку Debug (сочетание клавиш: F8) на панели инструментов.
Если у вас нет информации об отладке вашего проекта, wxDev-C++ спросит вас, хотите ли вы восстановить ваши программы с этой информацией. Вы можете вручную выбрать эту опцию в опции компилятора в разделе Linker.
Обратите внимание, что размер исполняемого файла вырос, потому что компилятор добавил дополнительную информацию о том, что отладчик имеет доступ во время выполнения. После того, как проект был перестроен с включенной в отладчик информации, можно снова нажать кнопку Отладка.
Отладчик теперь загружается вашей программой и запускает его.
Что случилось? Так как в окне Debugger выходные данные говорят, что wxDev-C++ запустил GDB и начал отлаживать исполняемый файл под названием "sampleDebug.exe". В программе не было никаких ошибок и точек остановок, и она нормально завершилась.
Вы также можете посылать команды непосредственно в отладчик с помощью "Отправить команду GDB" в окно редактирования прямо над выходом. Если вы не знаете, GDB, вы можете ввести помочь, чтобы отобразить список команд. Помните, что wxDev-C + + на самом деле просто работает с оболочкой, которая проходит в эти команды отладчика и читает информацию, которую он выводит. Вы могли бы воссоздать те же команды, с помощью GDB изнутри в DOS оболочке.
В следующих разделах мы рассмотрим несколько полезных (и интересных) аспектов отладчика:
Точки остановки (Breakpoints);
Пошаговое движение по коду;
Просмотр переменных;
Обратная трассировка;
Использование процессора Window.
Установка точек остановки.
Вы можете использовать точки остановки, чтобы приостановить программу на определенных инструкциях (т.е. на строке кода).
Чтобы добавить точки остановки, сначала выберите строку кода, где вы хотите приостановить, для этго просто переместите курсор в нужное вам место. Теперь выберите в меню Отладка – Переключить точку остановки (Toggle Breakpoint) (сочетание клавиш: Ctrl + F5). Нажав на желоб (в левой части окна редактора) в передней части вашей линии будет иметь тот же эффект. Можно установить несколько точек остановки. При нажатии на галочку в канаве точки остановки будут удалены.
Заметим, что если установлена точка остановки, строка будет выделена красным и появится галочка в левом поле.
Теперь снова запустите отладчик (сочетание клавиш: F8). wxDev-C++ запустит программу через отладчик и предупредит вас, что вы достигли точку остановки, при этом изменится цвет линии на синий.
Пошаговое выполнение программы.
После того как вы дошли до точки остановки, вы можете шагать по коду приложения по-разному:
Следующий шаг (сочетание клавиш: F7) - отладчик будет выполнить следующую команду (то есть строку кода) затем сделает паузу;
Шаг в (Step Into) (сочетание клавиш: Shift + F7): отладчик будет выполнять следующую команду (то есть строку кода) и опять сделает паузу. Если эта инструкция является вызовом функции он будет прыгать в функцию и будущие шаги пойдет строка за строкой через эту функцию, пока он возвращается к линии, которая называется;
Продолжить (сочетание клавиш: Ctrl + F7): отладчик будет продолжать выполнение программы, пока не достигнет другой точки остановки.
Если ваша программа все еще приостановлена в точке остановки, попробуйте нажать клавишу F7, чтобы перейти к следующему шагу. Вы заметите, что курсор в исходном коде движется вниз к следующей строке кода и выделяет его в синий цвет. Точка остановки возвращается к своей красной подсветки.
Если вы нажимаете F7, отладчик будет продолжать выполнение программы срока за строкой, пока он не дойдет до конца. Заметим, что это очень полезно в разделах вашего кода, где вы думаете, могут быть логические ошибки или бесконечные циклы. Вы можете существенно замедлить выполнение программы и просмотреть, как проходит каждая команда.
Просмотр переменных.
Один из самых интересных аспектов отладки является возможность отображения значения переменных, использованных в вашем коде. Таким образом, вы можете быть уверены в вашей переменной (например, счетчик индекса) будет иметь значение такое, которое и должно быть.
wxDev-C++ предоставляет возможность удобно показать вам содержимое вашего класса, строки, структуры / объединения, массива и других переменных в Debug окне локальных переменных:
Обратите внимание, что в приведенном выше окне, переменная iTesta уже имеет свое значение "5", но iTestb не была установлена (значение будет случайным и зависит от того, какие данные у указателя на данный момент времени).
Теперь держать это окно локальных переменных открытым и вновь начните отладку. Проделайте ее "пошагово" и понаблюдайте за изменением переменной iTesta от случайного значения до "5".
Добавление точки наблюдения
Точки наблюдения, как и точки остановки, они запускаются не на конкретной строке кода, а на изменение стоимости конкретной переменной в коде. Например, предположим, что у вас есть большая программа, и, что ваша переменная iCount изменяется неожиданно. Вы можете установить регулярные точки остановки (в любой номер строки), запускать отладчик до точки остановки, а затем добавить точки наблюдения iCount. Отладчик проследит, когда значение iCount измененяется.
Чтобы установить точку наблюдения, добавьте обычную точку остановки в коде и запустите отладчик. В окне отладки, нажмите на вкладку смотреть. Затем щелкните в любом месте пространства вкладки Watch, должно появиться контекстное меню.
В меню выберите Add Watch (клавиша F4) и у вас появится диалоговое окно.
Введите имя переменной в диалоговом окне, а затем нажмите OK. Если вы выберите слово в текущем исходном файле и нажмете клавишу F4, это добавит точку наблюдения выделенный текст, не спрашивая имя переменной. Остановка может образоваться, когда значения переменной написано (break on writer), прочитано (break on read), или флаг установлен у обоих.
После того, как точка наблюдения переменной установлена, она по-прежнему будет контролировать в будущем процесс отладки. Вы также можете изменить значение вашей переменной в любой момент во время отладки щелкнув правой кнопкой мыши на имени переменной в окне отладки Debug Watch и выбрать Изменить (Modify) значение. Обратите внимание, что вы измените это значение за пределами вашего исходного кода. В следующий раз, когда вы запустите отладку, введенное значение теряется, и программа выполняется нормально.
Важные замечания:
При использовании указателей на структуры или классы, если вы хотите, чтобы отобразить все члены переменная my_pointer, то вам нужно смотреть * my_pointer ('*' является значением-оператора). Смотря только my_pointer будет отображен адрес, содержащийся в my_pointer.
Иногда отладчик может не знать тип указателя, и не может отобразить все члены заостренной структурой или классом. Вы можете обойти эту проблему путем литья вашего смотрел переменной. Например, если отладчик не может показать содержимое my_pointer типа MyPointer, вы можете попробовать добавить точку наблюдения переменной: * (MyPointer *) my_pointer.
Обратная трассировка.
Обратной трассировки является концепция отладки, которая говорит вам, какие функции были вызваны до достижения точки остановки или прерывания (например, нарушение прав доступа или другие ошибки во время выполнения).
Давайте сделаем простой тест. Переместим точки остановки в нашей программе «sampleDebug» на строку Printf в пределах test2 (строка 12). Затем снова запустим отладчик (сочетание клавиш: F8). Если вы посмотрите на окно отладки (вкладка Backtrace) , вы должны увидеть что-то вроде этого:
Будет правильно отображен список функций, которые были названы (с начала программы) до достижения точки остановки. При нажатии на функцию в этом списке приведет вас к ее реализации в исходном коде. Так, например, если вы нажмете на тест, IDE приведет вас к строке 19 в исходном коде. Отметим также, что переменные аргументы, которые были переданы в функцию, отображаются вместе с их текущими значениями.
Теперь прокомментируем строки 24-27 в функции теста. Попытка отладить программу в этот раз приведет в конечном итоге к нарушению прав доступа и концу. IDE должен показать, какая строка вызвала ошибку и трассировка должна отображать текущие переменные и их значения.
Использование процессорного окна.
wxDev-C++ обеспечивает процессор окна экспертов-разработчиков, которые хотят получить доступ к статусу регистров процессора и инструкции.
Чтобы увидеть процессор окна, дождитесь остановки или прерывания, поднимитесь в вашу программу и перейдите в меню Отладка, выберите команду CPU Window. Появится следующий диалог:
Слева вы можете найти текущие функции ассемблера. Вы можете отобразить ассемблерный код любой другой функции, введя его имя в поле функции при нажатии на клавишу ввода. Вы также можете выбрать синтаксис ассемблера: AT & T или Intel.
Справа находятся содержимое регистров процессора.
Интегрированные шаблоны.
В wxDev-C++ используется система шаблонов, чтобы позволить пользователям легко создавать конкретные проекты.
Шаблоны обычно включают в себя две составляющие:
1. Набор исходных файлов - Эти исходные файлы содержат минимальное количество кода, необходимого для создания приложения.
2. Файл проекта - заданный файл проекта (имеет расширение .dev), содержащий все опций компилятора и компоновщика, необходимые для создания приложений.
Шаблоны, как правило, хранятся в подкаталоге шаблонов каталога установки wxDev-C++. Давайте рассмотрим простой пример шаблона из этого каталога.
Templates\2-ConsoleApp.dev |
[Template]ver=3Name=Console ApplicationIconIndex=1Description=A console application (MSDOS window)Catagory=Basic [Project]UnitCount=1Name=Console AppProfilesCount=2ProfileIndex=0 [Unit0]CName=main.cCppName=main.cppC=consoleapp_c.txtCpp=consoleapp_cpp.txt[Profile0]ProfileName=Mingw 3.4.2Type=1ObjFiles=Includes=Libs=PrivateResource=ResourceIncludes=MakeIncludes=Compiler=CppCompiler=Linker=PreprocDefines=CompilerSettings=0000000000000000000000Icon=ExeOutput=Output\MingWObjectOutput=Objects\MingWOverrideOutput=0OverrideOutputName=HostApplication=CommandLine=UseCustomMakefile=0CustomMakefile=IncludeVersionInfo=0SupportXPThemes=0CompilerSet=0compilerType=0[Profile1]ProfileName=MS VC++ 2005Type=1ObjFiles=Includes=Libs=PrivateResource=ResourceIncludes=MakeIncludes=Compiler=CppCompiler=Linker=PreprocDefines=CompilerSettings=000000000000010000000000000000000000Icon=ExeOutput=Output\MSVC++2005ObjectOutput=Objects\MSVC++2005OverrideOutput=0OverrideOutputName=HostApplication=CommandLine=UseCustomMakefile=0CustomMakefile=IncludeVersionInfo=0SupportXPThemes=0CompilerSet=1compilerType=1 |
Шаблон выше устанавливает общий проект консоли (например, приложения DOS оболочки). В разделе [Проект] определены один источник сигнала кода и два профиля компилятора. Блок с исходным кодом далее указан как состоящий из C + скелет кода, который является производным от файла consoleapp_cpp.txt и переименован в файл main.cpp. Дальше определены два профиля компилятора: MinGW GCC и MS VC + + 2005.
С помощью текстового редактора, вы легко можете создавать собственные шаблоны для использования с wxDev-C + +. Тем не менее, wxDev-C++ также может автоматически создавать шаблоны для Вас, основываясь на существующих проектах. Например, предположим, что вы часто любите использовать Boost, WxWidgets и SQLite библиотеки в своих проектах. Вы хотели бы создать Boost / WX / Lite (назовем его "BWL") шаблон, который все настраивает, включает коммутаторы и базу кода, всякий раз, когда вы создаете новый проект. Вот как создать свой BWL шаблон:
1. Создаете сам основной проект, чтобы он правильно компилировался, имел ссылки и выполнялся с использованием Boost, WxWidgets и SQLite библиотек.
2. В меню Файл выберите команду Создать, а затем шаблон. В новом окне появится шаблон.
3. На вкладке Информация шаблона (Template Info), вы можете указать имя, описание, тип и значки, связанные с этим шаблоном.
4. На вкладке файлы (Files), вы можете выбрать, какие файлы текущего проекта вы хотите включить в шаблон. Всякий раз, когда вы создаете новые проекты с помощью этого шаблона, эти файлы (и их содержимое) будут созданы в новом проекте.
5. На вкладке Дополнительно (Extras) можно указать дополнительные выключатели / параметры компилятора и компоновщика, которые вы хотите включить в шаблон для новых проектов.
После того как вы заполнили все необходимые данные для нового шаблона, нажмите кнопку Создать и сохранить шаблон с уникальным именем (например, BWL-template.dev).
Чтобы протестировать новый шаблон, закройте текущий проект и попытайтесь создать новый проект (File - New, Project). Ваш BWL шаблон должен появиться в качестве опции в списке и может быть использован как любые другие.\
Получение и установка пакетов.
wxDev-C + + использует Dev-C + + 'с DevPak системы для обновления и совершенствования программы. Например, если вам нужно использовать SQLite или OpenSSL в своих программах, DevPaks позволит вам автоматически добавлять файлы заголовков, библиотеки и шаблоны, при необходимости можно легко добавить эти функции в свои программы. DevPaks также используются для автоматического обновления IDE или RAD.
Что такое DevPak?
DevPak на самом деле - это просто сжатый пакет, содержащий файлы, которые будут скопированы на компьютер. DevPak создает сначала файл с расширением .Devpackage, который содержит, какие файлы включить в DevPak и куда копировать их на компьютер. Те файлы, которые затем добавляются в один файл, используют инструмент для архивации, они имеют расширение .tar, и этот один архивный файл сжимается с помощью bzip2 инструмента (расширение. Tar.bz2). Единственный сжатый файл архива с расширением .Devpak, на самом деле это tar'd, bzip2'd архив, который похож на другие пакеты, которые вы, возможно, загрузили. Хотя вы можете создать DevPaks вручную, разработчики Dev-C++ сделали процесс еще более легким путем предоставления графического интерфейса для создания DevPaks, который называется PackMaker. Вы говорите PackMaker какие файлы включить в DevPak и в какие каталоги, чтобы установить эти файлы, и PackMaker обрабатывает архивирование для вас.
Где я могу получить DevPaks?
Самый простой способ получить DevPaks - это использование веб функции обновления wxDev-C++. WebUpdate просматривает список серверов DevPak и говорит вам, есть ли что-то новое, чем то, что вы уже установили. Для активации WebUpdate, перейдите в меню Сервис и выберите Проверить обновления / пакеты.
Вы можете выбрать сервер онлайн DevPak в выпадающем списке и нажать кнопку Проверить обновления, чтобы загрузить список доступных DevPaks на этом сервере. Обратите внимание, что лучше использовать DevPaks от wxDev-C++ сервера, потому что они будут работать с wxDev-C++ IDE. Другие DevPaks могут потребовать некоторого ручного вмешательства, чтобы получить правильные пути для компилятора и компоновщика.
Как только вы найдете DevPak, нажмите на пустое поле, что находится справа от его названия и нажмите кнопку скачать в нижней правой части окна. DevPak будет загружать с веб-сервера и начнется процесс установки:
В приведенном выше случае, выбрана установка wxBzipStream DevPak. Как правило, появляется экран приветствия, который объясняет, что пакет будет установлен и экраны для ReadMe и лицензия файлов, которые обычно поставляются с пакетами. Чтобы продолжить установку DevPak, нажимайте на кнопку Далее, пока DevPak не будет успешно установлен. После завершения установки должна быть установлена библиотека wxBzipStream на нашем компьютере и готова к использованию для программирования.
Управление DevPaks
Как я узнаю, что мой новый DevPak действительно установлен правильно?
Что случится, если я захочу его удалить?
Для управления DevPaks, Dev-C + + разработчики создали менеджер DevPak - называется Packman. Для активации Packman выберите в меню Инструменты и выберите Package Manager.
Как вы можете видеть, wxBzipStream пакет показаа вместе с другими пакетами, установленными на моей системе. В записной книжке страницы в левой части экрана, вы увидите, что на вкладке Общие содержится имя, версия и описание DevPak. Если вы щелкните на вкладку Файлы, вы увидите список файлов, которые связаны с этим DevPak и где они были установлены на вашем компьютере.
Чтобы убедиться, что DevPak успешно установил все свои файлы на вашем компьютере, выберите значок DevPak и нажмите на Verify на панели инструментов. Появится окно сообщения, которое подскажет вам, что есть файлы, которые должны быть в DevPak, но не появляются на вашем компьютере в нужном месте.
Чтобы удалить DevPak, выберите значок DevPak и нажмите на Удалить на панели инструментов. Packman приведет к удалению всех файлов с вашего компьютера, которые были частью этой DevPak.
Параметры компилятора.
Вкладка Компилятор.
Установка Компилятора (Compiler Set).
На первой вкладке в диалоговом окне Compiler Options можно выбрать компилятор и любые дополнительные команды, которые вы хотите добавить в компилятор или Makefile инструкции. Напомним, что wxDev-C++ позволяет использовать другой компилятор, который построит такой же проект.Обратите внимание, что имя компилятора - просто набор тегов. Это не должно быть фактическое имя компилятора, который вы хотите использовать. Например, вместо множества имен "по умолчанию GCC компилятор", можно определить набор компиляторов под названием "Лучший компилятор в мире 1", но использовать компилятор типа MingW (т.е. MinGW GCC компилятор). Кнопки позволяют добавлять, удалять и переименовывать набор компиляторов соответственно.
Помните, что это окно конфигурации изменит глобальные параметры для всех ваших проектов. Если вы хотите добавить пользовательский компилятор / компоновщик настроек для конкретного проекта и не повлиять на другие проекты, то перейдите к меню Проект и выберите Параметры проекта.
Настройка Компилятора.
Здесь вы можете выбрать, какой хотите использовать компилятор. По умолчанию установлен MinGW GCC компилятор, который поставляется в комплекте с wxDev-C++. Также поддерживаются MS VC 2003, 2005, и 2008 компиляторы.Добавление следующих команд при вызове компилятора
Здесь вы можете указать дополнительные параметры командной строки, которые должны быть переданы компилятору GCC при компиляции вашего проекта или файла. Проверьте GCC руководство по списку аргументов командной строки.Добавление команд для компоновщика
Здесь вы можете указать параметры, которые передаются на компоновщик (ld.exe).Задержка компиляции
Эта опция присутствует, чтобы обеспечить задержку перед компиляцией. Как правило, она не используется.Быстрое использование
По умолчанию wxDev-C++ будет проверять все файлы и заголовки для информации зависимостей и обновления Makefile соответственно. Если вы обнаружите, что это занимает слишком много времени, вы можете предотвратить, включив эту опцию.
Вкладка Настройки.
Настройки компилятора, будет, конечно, зависеть от того, какой компилятор вы используете (в большинстве случаев MinGW GCC или MS VC). Объясним параметры MingW GCC в этом файле справки. Если вам нужна помощь с настройками MS VC компилятора, Microsoft предоставляет очень информативные онлайн-библиотеки.
ПРИМЕЧАНИЕ: более подробные объяснения этих опций компилятора можно найти в руководстве GCC.
C Compiler
Поддержка всех стандартов ANSI в C программах
Option – ansi: совместимость ANSI насколько это возможно.
Попытка поддержать некоторые аспекты традиционного препроцессора С.
Option-traditional-cpp: будет пытаться сделать предварительную обработку как традиционную.
Запрет всех предупреждающих сообщений
Option-w: предупреждения не будет отображаться.
Отображать одну ошибку в строке
Option-fmessage-length=0: отображает одну ошибку в строке!
C++ compiler
Отключить все проверки доступа
Option-fno-access-control.
Принять $ в идентификаторах
Option-fdollar-in-identifiers: будет использоваться $ в именах переменных и функций. Не может быть использован с GCC 3.2.
Code generation (Генерация кода)
Включить обработку исключений
Option -fexceptions.
Использование одного размера для double и float
Option -fshort-double.
Показать дополнительную информацию в комментариях создаваемых ассемблером
Option-fverbose-asm: промежуточные созданные файлы ассемблера будут иметь дополнительные комментарии. Только полезны, если они были сохранены (с помощью S-параметр командной строки).
Code profiling (Профилирование кода)
Создание профилированной информации для анализа
Option -pg: пишет дополнительную информацию в созданные файлы программы для работы с профайлером. Профилировщик позволяет увидеть, где максимальное количество времени тратится на выполнения программы, когда вы оптимизируете программы, вам необходимо оптимизировать только те части, которые делают разницы. Эта опция должна быть отключена при создании начальной/окончательной версий. Оно должно использоваться только в отладке.
Linker (Компоновщик)
Компоновка объектов C программ
Option –lobjc.
Создание отладочной информации
Option-g3: записывает отладочную информацию в генерируемые файлы. Это позволяет отлаживать программы с помощью встроенного отладчика.
Не использует при старте стандартные системы файлов и библиотек
Option-nostdlib: не используются стандартные системы файлов или библиотек при компоновке. Нет запуска файлов и библиотек, поэтому нужно указать какие будут переданы компоновщику. Компилятор может генерировать вызовы memcmp, memset, memcpy и memmove. Эти точки входа должны быть предоставлены через другой механизм, когда этот параметр не указан.
Не создает окна консоли
Option-mwindows: указывает GCC для создания приложений Windows GUI без окна консоли.
Снимает исполнение
Option-s: удаляет все таблицы символов и перемещения информации из исполняемого файла.
Optimization (Оптимизация)
Оптимизация может сделать выполнение вашего кода быстрее, но требует больше времени для компиляции.
Option-fexpensive-optimizations: выполнение рядя небольших оптимизаций, которые являются относительно дорогими. Доступно на уровне-O2,-O3,-Os.
Дальнейшая оптимизация
Здесь вы можете выбрать уровень оптимизации.
Оптимизирование
Option -O1: с -О1 (или просто-O), компилятор пытается уменьшить размер кода и время выполнения, без выполнения каких-либо оптимизаций, которые принимают большое время компиляции.
Оптимизация больше
Option -O2: GCC выполняет почти все поддерживаемые оптимизации, которые не связаны с космической скоростью компромисс. Компилятор не выполняет разворачивания цикла или подстановку функций, когда вы указываете -O2. По сравнению с -O, эта опция увеличивает время компиляции и выполнения сгенерированного кода.
Лучшая оптимизация
Option -O3: лучшая оптимизация -O3 включает все указанные оптимизации -O2, а также имеет опции -finline-functions, -funswitch-loops, -fpredictive-commoning, -fgcse-after-reload и -ftree-vectorize.
Вкладка Директории (Каталоги).
IDE будет искать путь к каталогам, когда она строит вашу программу.
Binaries
Определяет местоположение компилятора, компоновщика и других исполняемых файлов.
Библиотеки
Определяет расположение файлов библиотек (*.a, *.dll, *.lib, *.def).
C includes
Определяет местоположение заголовков (*.h) для программ C.
C++ includes
Определяет местоположение заголовков (*.h, *.hpp) для C++ программ.
Resource includes
Определяет местоположение для файлов ресурсов (*.rc) для программ под Windows.
Вкладка Программы.
Здесь вы можете указать имена файлов различных компонентов исполняемого файла компилятора. Обратите внимание, что wxDev-C++ использует MingW для всех своих построений.
Вкладка wxWidgets.
Здесь вы можете хранить информацию о WxWidgets библиотеках, которые вы хотите использовать. Приведенная здесь информация будет использована для изменения значения, которые передаются в компоновщик в Makefile MingW. Для текущего примера программа будет связана с библиотекой libwxmsw28.a для GCC и wxmsw28.lib для MS VC. Если вы обновите WxWidgets библиотеки (или захотите использовать свои собственные библиотеки), то вы должны будете обновить эту информацию для того, чтобы передавать правильные библиотеки в Makefile.
Параметры IDE wxDev-C++.
Вкладка Общие параметры.
Чтобы открыть диалоговое окно Environment Options, выберите в меню Инструменты и выберите Environment Options.
Разрешить только один экземпляр wxDev-C + +
Позволяет запустить только один экземпляр IDE.
Создать резервную копию файлов
Если опция включена, при сохранении исходного файла inwx Dev-C+ +, резервная копия будет сохранена вместе с ней. Эта резервная копия будет перезаписана на последовательных сохранениях.
Свернуть на бегу
Если включена, wxDev-C++ позволит свести к минимуму себе, когда вы выполняете программу изнутри его (с помощью `Run 'команды под` Выполнить »).
Показать панель инструментов в полноэкранном режиме
По умолчанию панель инструментов Windows скрыта, когда wxDev-C++ находится в полноэкранном режиме. Если эта опция включена, то она будет видна постоянно.
Дважды щелкните, чтобы открыть проект-менеджера файлов
Если эта опция включена, то вам нужно дважды щелкнуть на узлы в проект-менеджера, чтобы открыть их в редакторе. В противном случае, вы будете делать это одним щелчком.
Автоматическое открытие
Здесь вы можете выбрать, какие файлы автоматически открываются в редакторе при открытии проекта.
Варианты отладки в браузере
Если установлено " Watch variables under mouse ", то идет проверка переменных в соответствии с текущей позиции мыши будет создана как часы переменных во время отладки.
Вкладка Интерфейс.
Max files in re-open menu
Здесь вы можете указать количество файлов, которые wxDev-C++ отслеживает в Повторном меню. Старые файлы будут забыты в первую очередь.
Вкладки Окна сообщений
Устанавливает позицию из вкладок окна сообщений (компилятора, ресурсы, компиляция журнала отладки, Найти, ToDo List).
Язык
Выбор языка.
Тема
Выбор нужной темы для использования в wxDev-C + +.
Отсутствие заставки при запуске
Если функция включена, то при запуске wxDev-C++ не отображается логотип.
Использование XP темы ( только WinXP )
Если включено, то в wxDev-C++ используется Windows XP тема (растровые название-бары, кнопки и т.д.).
Open/Save dialog style
Здесь вы можете выбрать тип диалога, открыть / сохранить файл.
Окно прогресса компиляции
Позволяет выбрать, хотите ли вы видеть журнал вывода компилятора во время компиляции или же он автоматически закрывался.
Вкладка Файлы и директории.
Здесь вы можете изменить заданные по умолчанию каталоги, которые IDE использует для хранения конфигурационных файлов, шаблонов и пользовательских данных.
Альтернативный файл конфигурации
wxDev-C + + обычно экономит ваши предпочтения в настройках файла (devcpp.cfg), расположенный в директории AppData. Вы можете изменить место, где IDE ищет этот файл настроек. Это полезно, если вы хотите иметь все файлы IDE в одной директории для портативности. (Например, можно использовать wxDev-C++ на флэшке, используя на различных компьютерах без необходимости установки на них).
Директория по умолчанию
Указывает расположение по умолчанию, которое используется средой (при создании проектов, открытие, сохранение и т.д.)
Шаблоны
Указывает расположение в wxDev-C++ шаблонов проектов (тех, которые отображаются при нажатии на кнопку New Project).
Пути к библиотеке с иконками
Указывает расположение иконок для использования в ваших проектах.
Пути к файлам языков
Указывает расположение в wxDev-C++ языковых файлов.
Изображение заставки
Вы можете указать здесь альтернативную растровую заставку.
Вкладка Файл ассоциаций.
Здесь вы можете выбрать один или несколько типов файлов, которые IDE будет ассоциировать, так что в следующий раз, когда вы открываете соответствующий файл в Windows Explorer, wxDev-C++ будет открыто, чтобы автоматически загрузить файл.
Вкладка Поддержка CVS.
Параллельная система контроля версий (CVS) представляет собой способ хранения ваших файлов проекта и отслеживает любые изменения (в том числе и других разработчиков). Она позволяет не только создавать резервные копии текущих файлов, но и делать откат к предыдущим версиям файлов и отменять изменения.
Файл программы CVS
Введите имя и каталог исполняемых программ CVS.
Степень сжатия
Укажите степень сжатия, которая будет использоваться.
Использование SSH вместо RSH
Используйте SSH программу для подключения.
Параметры редактора.
Опции редактора позволяют настроить отображение вашего исходного кода в IDE. wxDev-C++ позволяет настроить форматирование кода, номера строк кода, подсветку синтаксиса, и много других вариантов, которые могут быть использованы при написании больших программ.
Чтобы получить доступ к Параметрам редактора перейдите в меню Инструменты и выберите пункт Параметры редактора.
Вкладка Общие.
Параметры редактора
1. Автоматический отступ - автоматически выравнивает новые строки в соответствии с синтаксисом текущей строки.
2. Режим вставки - текст вставляется в текущую позицию курсора (не перезаписывать).
3. Использование символов табуляции.
4. Смарт вкладки.
5. Содержание пробелов.
6. Backspace unindents - Если вкладка стоит перед текущей позицией курсора, клавиша возврата будет удалять его.
7. Группа отменить.
8. Вставка низких файлов.
9. Показать скрытые символы строк - Отображение скрытых символов в редакторе.
10. Убедитесь, что файл заканчивается символом новой строки.
11. Выделите текущую строку - Основные строки в текущей позиции курсора.
12. Расширение основного кода.
13. Курсор EOF прошлом - Позволяет поместить курсор в конце прошлого-из-файла характера.
14. Курсор прошлом EOL - Позволяет поместить курсор в конце прошлого-строки символов
15. Двойной щелчок по строке.
16. Найти текст курсором - Если опция включена, диалог "Найти" будет использовать текст в текущей позиции курсора в качестве условия поиска.
17. Полосы прокрутки по мере необходимости - если флаг установлен, полосы прокрутки будет отображаться только при наличии текста выходящего за пределы окна.
18. Прокрутка половины страницы.
19. Выделение прокрутки.
20. Показать подсказки редактора.
Знак вставки
1. Вставьте каретку – Если в тексте установлен режим вставки, то можно использовать этот графический курсор, чтобы отметить текущее положение.
2. Переписать каретки - Если текстовый режим не установлен, чтобы вставить (т.е. набрать переписанный текст), то можно использовать этот графический курсор, чтобы отметить текущую позицию.
3. Выделите соответствующие скобки / скобки - Выделение парных скобок в блоке кода.
Правое поле
1. Visible - Если отмечено, вертикальная линия отображается для обозначения правого поля в редакторе.
2. Ширина - Устанавливает ширину линии маркера.
3. Цвет - Цвет правого края маркера.
Вкладка Отображение.
Редактор шрифтов
Позволяет выбрать шрифт, который Вы хотите использовать для редактора. Кроме того, также можно указать, как много пространства используются для вкладок.
Желоб
1. Visible - желоб левого края текстового редактора. Если выбрана эта опция, желоба будут отображаться.
2. Autosize - ширина желоба изменится, чтобы наилучшим образом соответствовать тексту.
3. Использование пользовательских шрифтов - Позволяет указать желоб у шрифта, отличный от текстового редактора.
4. Номера строк - если флаг установлен, он будет отображать номера строк текста.
5. Начать с нуля - номера строк, как правило, начинаются с 1. Если установить этот флажок, то они будут начинаться с 0.
6. Показать нули ведущими – установить слева у номера строки 0 (например, 0020), чтобы сделать все номера строк одинаковой ширины.
Вкладка Синтаксис.
Подсветка синтаксиса позволяет отформатировать отображение C/C++ исходного кода, используя различные шрифты, цвета и фона. Обратите внимание, что wxDev-C++ / Dev-C++ редактор знает только C / C++ языки и, вероятно, не будет работать для других языков программирования. Тип списка позволяет настроить каждый класс языков программирования (комментарии, ассемблерного кода, номера, зарезервированные слова и т.д.) Текстовое поле Enabled file extensions определяет, какие расширения файлов, применить к этим определениям. Выделенный код в нижней части вкладки показывает предварительный просмотр того, как C / C++ исходный код будет отображаться с текущими настройками.
Вкладка Код.
Это позволяет пользователю определять пункт меню, который добавляет код и помещает его во время программирования в ваш проект. Идея состоит в том, что если у вас есть код, который вы часто используете (например, класс или функция, то вы можете всегда добавить их в свои программы), то Вы можете настроить меню выбора, который автоматически добавляет этот код в ваш текущий проект в текущую позицию курсора.
Чтобы добавить фрагмент кода в меню, перейдите в меню Сервис и выберите пункт Параметры редактора. Затем нажмите на кнопку Добавить. Добавьте код вставки, диалоговое окно ввода позволит вам назвать новый пункт меню и создать описание того, что вы будете делать. Затем добавьте фрагмент кода в код текстового поля. При нажатии кнопки ОК, ваш фрагмент кода будет добавлен в меню Правка под Insert. Выбор этого пункта меню будет вставлять этот код в вашу программу в текущую позицию курсора.
Вкладка Просмотр класса.
Class Browser представляет собой иерархическое дерево, которое отображает все классы, функции, глобальные переменные и структуры, которые используются в вашем проекте. Это хороший способ для графического отображения основных составляющих в ваших программах. Класс браузера отображается в окне Инспектора проекта на вкладке Classes.
ПРИМЕЧАНИЕ: Class Browser должен быть включен, если используете визуальный конструктор wxDev-C++.
В разделе Engine options, вы можете настроить браузер классов для сканирования локальных и глобальных заголовочных файлов для своих программ. Если вы выбрали для поиска глобальный заголовочный файл, то также он будет включен в класс браузера классов и функций и будет иметь связь с вашей программой с 3-мя библиотеками (например, библиотеки WxWidgets, SQLite библиотек и т.д.).
В разделе Посмотреть варианты, проверяя Show inherited members в окне класса браузера будут отображаться любые классы, из которых ваши классы созданы. Например, если вы создаете свой собственный класс wxFrame (называется myFrame1), браузер windowwould обычно показывает только члены этого класса, который вы указали в вашем проекте. С Show inherited members будет также отображаться кдассы, которые были унаследованы от общего класса wxFrame.
Вкладка Завершение кода.
Завершение кода позволяет программировать на C / C++ более эффективно. Когда эта функция включена, код завершения постарается предложить вам завершение кода, как вы его вводите. Например, если вы работаете над проектом wxFrame и напечатали:
this-> В исходном коде, появится выпадающий список со свойствами и функциями, которые выполняют определенную команду. Значение Delay в завершение кода определяет количество времени (в миллисекундах), за которое пользователь должен выбрать вариант завершения кода. Например, с задержкой в 500, пользователю придется в течение 500 мс (или половина секунды) выбрать в выпадающем списке нужную команду, в противном случае код завершения будет пропущен.
Semi-auto complete
Вы можете вручную вызвать автозавершение кода с ключевой последовательностью Ctrl + Space.
Кэш автозавершения кода
Несмотря на то, что опция завершение кода очень полезна, она занимает время, чтобы построить список возможных дополнений в код. Вы можете ускорить процесс путем создания кэша. Кэш загружается при запуске IDE (загрузка занимает больше времени, чем обычно), IDE анализирует один файл кэша вместо нескольких включаемых файлов. Чтобы добавить включаемые файлы в кэш завершение кода, нажмите на кнопку Добавить и выберите файл, который хотите включить в кэш.
Настройка ярлыков.
Вы можете изменить сочетания клавиш, выбрав в меню Сервис - Configure Shortcuts.
Используйте мышь, чтобы выбрать пункт меню, для которого вы хотите добавить или изменить ярлык. Далее введите новое сочетание клавиш для этого пункта меню. Для удаления ярлыка, нажмите "Esc". Когда закончите, нажмите кнопку "ОК".
Горячие клавиши редактора.
Действия:
Эти команды выполняют различные действия.
| команда | описание |
| Control + Shift + B | Переход к соответствующей скобке |
| Control + (number) | Переход к маркеру (число) |
| Control + Shift + (number) | Набор маркеров (число) |
| F1 | Контекстная помощь на слово |
Курсор:
Эти команды управляют поведением курсора.
| команда | описание |
| Стрелка влево | На один символ влево |
| Стрелка вправо | На один символ вправо |
| Стрелка вверх | На одну строку вверх |
| Стрелка вниз | На одну строку вниз |
| Control + Left | На одно слово влево |
| Control + Right | На одно слово вправо |
| Home | Начало строки |
| End | Конец строки |
| Page Up | На одной странице |
| Page Down | На одну страницу вниз |
| На одну страницу влево | |
| На одну страницу вправо | |
| Control + Page Up | К началу страницы |
| Control + Page Down | Нижняя часть страницы |
| Control + Home | Начало Abs |
| Control + End | Конец Abs |
Режимы:
Эти команды управляют режимами.
| команда | описание |
| Insert | Установить режим вставки |
| Установите режим перезаписи | |
| Переключение вставки / перезаписи | |
| Control + Shift + N | Выбор типа нормально |
| Control + Shift + C | Выбор типа колонки |
| Control + Shift + L | Выбор типа линии |
Удаление:
Все команды, связанные с удалением.
| команда | описание |
| Backspace | Символ слева |
| Shift + Backspace | Символ слева |
| Delete | Символ справа |
| Control + T | Слово справа |
| Control + Backspace | Слово слева |
| От курсора до начала строки | |
| Control + Shift + Y | От курсора до конца строки |
| Control + Y | Текущая строка |
| Все в редакторе | |
| Enter | Разрыв строки в текущей позиции, переместить курсор |
| Shift + Enter | Разрыв строки в текущей позиции, переместить курсор |
| Control + M | Разрыв строки в текущей позиции, переместить курсор |
| Control + N | Разрыв строки в текущей позиции, не перемещать курсор |
| Вставьте символ в текущую позицию | |
| Alt + Backspace | Выполнить отмену действия |
| Control + Z | Выполнить отмену действия |
| Alt + Shift + Back | Выполнить повтор действия |
| Control + Shift + Z | Выполнить повтор действия |
| Shift + Delete | Снимаем выделение места в буфер обмена |
| Control + X | Снимаем выделение места из буфера обмена |
| Shift + Insert | Переместить содержимое буфера обмена в текущую позицию |
| Control + V | Переместить содержимое буфера обмена в текущую позицию |
| Control + Shift + I | Переместите выделенное вправо |
| Control + Shift + U | Переместите выделенное влево |
| Tab | Клавиша табуляции |
| Shift + Tab | Вкладка налево |
Прокрутка:
Эти команды управляют прокруткой.
| команда | описание |
| Scroll Up + Control | Перейти на одну строку вверх |
| Scroll Down + Control | Перейти на одну строку вниз |
| Scroll Left | На один символ влево |
| Scroll Right | На один символ вправо |
Выбор:
Эти команды управляют тем, как в настоящее время ведет себя выделенный текст.
| команда | описание |
| Shift + Left | Выбор слева |
| Shift + Right | Выбор справа |
| Shift + Up | Выбор сверху |
| Shift + Down | Выбор снизу |
| Control + Shift + Left | Выбор слова слева |
| Control + Shift + Right | Выбор слова справа |
| Shift + Home | Выбор начала строки |
| Shift + End | Выбор конца строки |
| Shift + Page Up | Выбор верхней страницы |
| Shift + Page Down | Выбор нижней страницы |
| Выбор левой страницы | |
| Выбор правой страницы | |
| Control + Shift + Page Up | Выбор начало страницы |
| Control+ Shift + Page Down | Выбор конца страницы |
| Control + Shift + Home | Выбор верхнего редактора |
| Control + Shift + End | Выбор gotoxy |
| Control + A | Выбрать все |
| Control + Insert | Выбрать все |
| Control + C | Скопируйте выделенное в буфер обмена |
| Control + V | Вставить выделенное из буфера обмена |
| Control + X | Вырезать из буфера обмена |
Визуальный конструктор:
Эти команды применяются только к WxWidgets визуальном дизайнере и работают, только если компонент (например, виджет) был выбран.
| команда | описание |
| Ctrl + Left | Перемещение компонентов на один пункт влево. |
| Ctrl + Right | Перемещение компонентов на один пункт вправо. |
| Ctrl + Up | Перемещение компонентов на один пункт вверх. |
| Cttrl + Down | Перемещение компонентов на один пункт вниз. |
| Ctrl + Del | Удаление компонента |
| Ctrl + X | Вырезать компонент из дизайнера |
| Ctrl + C | Скопировать компонент |
| Ctrl + V | Вставить копию компонента в форму |
ToDo List.
wxDev-C++ предоставляет возможность следить за своим "ToDo" списком в комментариях вашей программы. Это позволяет легко следить за незаполненными разделами вашего исходного кода.
Есть два способа добавления элементов в список ToDo:
1. Поместите курсор где-нибудь в источнике, и либо щелкните правой кнопкой мыши и выберите пункт "Add ToDo Item" или просто нажмите Shift+Ctrl+T.
2. Просто вставить C/ C++ комментарии в коде, которые предваряются идентификатором "TODO". Например,
/* TODO : Add ToDo instructions to help tutorial. */ Когда проект будет перезагружен, "ToDo List" будет отображаться. При нажатии на галочку слева от ToDo этот пункт будет иметь отметку, как "Done". Двойной щелчок по этому пункту ToDo позволит двигаться редактору к этой линии в источнике.
Чтобы задать приоритет пункта ToDo, добавьте идентификатор "(username#priority#):" к "TODO". Например,
// TODO (tony#7#): Download the wxDev-C++ help file Это означает, что будет установлен уровень приоритета "7" и будет доступен пользователю "Тони" для этого элемента.
Обратите внимание, что выпадающее поле "Filter" позволяет просматривать ToDo, что находится в пределах текущего открытого файла или в комбинации файлов вашего проекта.
Параметры Форма конструктора.
Параметры конструктора.
Некоторые основные параметры для конструктора форм WxWidgets можно установить с помощью меню Сервис - Параметры конструктора.
Параметры сетки
В первом поле, параметры сетки могут быть изменены:
1. Show Form Grid – включить/выключить сетку.
2. Snap to Grid - Компоненты будут приведены в соответствие с ближайшей точкой сетки.
3. X-, Y – координаты интервала сетки – расстояние между пунктами.
Параметры Поведение
Если вы установите флажок у "floating", то визуальное окно дизайнера будет отстыковался от IDE. Это позволит легче управлять большими окнами. Например, на рисунке ниже, два дизайнера форм (слева) плавают независимо от wxDev-C + + IDE (справа).
Параметры создания кода.
Форма конструктор создает WxWidgets C++ код. Некоторые преференции для генерации кода можно установить через меню Сервис и выбрав Параметры конструктора (Designer Options).
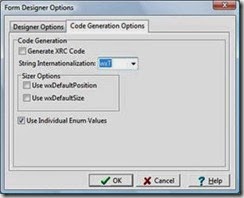
Generate XRC Code - Когда включено, стандартный WxWidgets C++ код заменяется WxWidgets XRC кодом. XRC - это WxWidgets XML-ресурс система (смотри XRC - http://docs.wxwidgets.org).
String Internationalization - Когда генератор кода передает строки свойства WxWidgets компоненту, он использует эту функцию в качестве оболочки. Возможны следующие варианты WXT (), _T () и _ ().
Sizer Options - wxDefaultPosition предопределяет использование сайзеров в коде и wxDefaultSize используется в сайзерах вместо числового значения.
Не получается в wxDev-C++ (версия 7.4.2.569) с помощью ключа в Сервис - Параметры компилятора ”-pg” или ”-g3”, размещаемого в строке «Добавить следующие команды в запуск компилятора», компилятор MingW (по умолчанию). При нажатии на Отладка выводится окно с "You cannot debug outside of a project. Please add file to project and then re-try", даже не знаю что ещё сделать?
ОтветитьУдалить